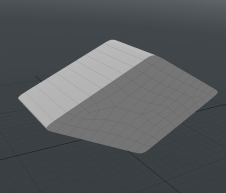Search is based on keyword.
Ex: "Procedures"
Do not search with natural language
Ex: "How do I write a new procedure?"
Curve Fill
This is a procedural tool for filling closed, non-intersecting curves with quadrangles.
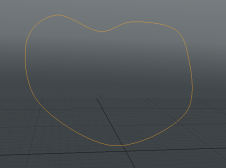
|
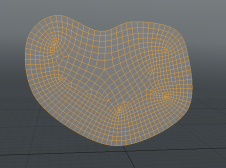
|
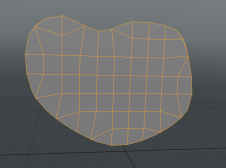
|
|
A sample curve. |
The curve filled using the Paving setting. |
The curve filled using the Grid setting. |
The tool supports two fill methods:
• Grid - This forms a grid aligned to Cartesian coordinates. This is a fast method with fewer polygons but the results are not as reliable as Paving.
• Paving - This method repeatedly creates an inner ring of polygons, starting from the inside of the curve and finishing at the center. As the fill area gets smaller, multiple polygons may be merged or split to add or remove polygons as required. This method is slightly slower than the Grid method, but produces a better topology.
Note: Elaborate curve profiles may not result in a successful fill.
Tip: To improve your modeling workflow, use the procedural modeling Delete operation. For more information, see Edit Commands - Delete/Remove. You can also use the Select by Previous Operation mesh operation. For more information, see Procedural Selection
Using Curve Fill
The following example stacks a Curve Fill tool on top of a mesh containing a curve. You can also add a curve to the tool using the Curve setting in the procedural stack.
| 1. | Draw a curve using the Curve tool, or add a procedural curve to the Mesh Operations List. |
If you have multiple curves and want to target a certain one, select the curve in the Item List or the Mesh Operations List.
| 2. | Click Add Operator in the Mesh Operations List. |
Note: You can also right-click on the mesh in the 3D viewport and select Item Operations > Add Mesh Operation.
| 3. | Double-click Curves > Curve Fill to add it to the stack and fill the curve. |
| 4. | Adjust the properties as required. |
Curve Fill Properties
|
Curve Fill |
|||||
|
Enable |
Toggles the fill on and off. |
||||
|
Curve |
Selects the curve to fill. |
||||
|
Method |
Selects the fill method. Choose from: • Grid - Create fill quads as a grid, aligned with Cartesian coordinates. • Paving - Create fill quads in progressive rings from the outer edge to the center. |
||||
|
Fill Steps |
Determines the quad density in the fill surface. |
||||
|
Curve Selection |
Select one or more curves from the input mesh. The number counts up from zero, and can be a single value or a range. To specify a range separate values with a hypen, for example: 1-3. |
||||
|
Polygon Type |
Selects the polygon type for the quads: • Face - Standard face with no subdivision. • Catmull-Clark - Smooth subdivision using the Catmull-Clark algorithm. • Subdivision - Smooth subdivision using Modo's standard algorithm. |
||||
|
Edge Weight |
Determines the edge weight to modify the amount of sharpness at the edges in a subdivided fill.
|
||||
|
Make UVs |
Check this to create a UV map for the filled curve. |
||||
|
UV Map Name |
If you have checked Make UVs, you can edit the name of the UV map. |
||||
Curve Fill Procedural
The Curve Fill has the following procedural sub-tool:
• Curve - The curve(s) to fill. This allows you to fill a curve (or curves) on another mesh layer (or from third-party tools that generate curves) to fill.
• Geometry - This lists any geometry that is affected by the tool. Meshes are connected automatically if they are below the tool in the Mesh Operations list. You can connect additional meshes by clicking (Add Geometry) to open the Preset Browser. From there you can select an existing mesh or add a new, empty mesh.
Curve Fill Schematic
The Curve Fill node has the same inputs as the procedural version.
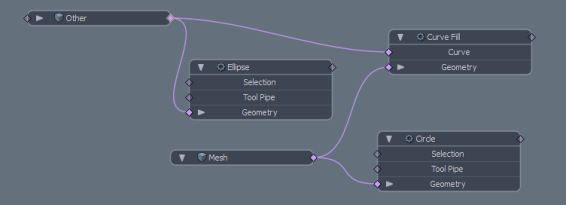
Sorry you didn't find this helpful
Why wasn't this helpful? (check all that apply)
Thanks for taking time to give us feedback.