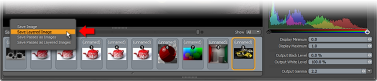Search is based on keyword.
Ex: "Procedures"
Do not search with natural language
Ex: "How do I write a new procedure?"
Saving Images
Modo saves images in various ways, depending on how the image is generated and/or applied. Understanding the individual instances ensures that no image goes unsaved, or is inadvertently saved either.
Saving Rendered Images
When rendering with the Render command (menu bar option Render > Render or by pressing F9), Modo obviously renders the image, but once finished, the image is in a limbo state within the Render Display window. It is cached to disk temporarily for you to preview. This is useful for the iterative process of adjusting scenes. However, the image itself is not truly saved, that is, it isn't accessible to other applications until you specifically tell Modo to do so, using any of the commands necessary for saving; the Save Image and Save Layered Image functions. Each time any render command is invoked, Modo calculates all render outputs and Render Passes. Once rendered, they appear in the Pass and Output lists of the Render Display (as seen below).
When using the Save Image option, the currently selected render output and/or pass is saved. Clicking the Save Image button found in the upper left of the Render Browser area of the Render Display opens an OS-specific dialog, allowing you to specify a location and filename for the image, and most importantly, a format. Modo supports a wide variety of bitmap image formats, each with their own benefits and limitations. By itself, Modo supports the following formats:
|
Format Name |
Extension |
Bit Depth per Channel |
Compressed |
Type |
|---|---|---|---|---|
|
Flexible Precision Image Format |
.flx |
32 bit |
Yes |
Lossless |
|
Targa |
.tga |
8 bit + Alpha |
No |
|
|
Windows BMP |
.bmp |
8 bit + Alpha |
No |
|
|
Radiance High Dynamic Range |
.hdr |
HDR |
Yes |
Lossless |
|
JPEG |
.jpg |
8 bit |
Yes |
Lossy |
|
Portable Network Graphic |
.png |
8 bit + Alpha |
Yes |
Lossless |
|
Portable Network Graphic 16 bit |
.png |
16 bit + Alpha |
Yes |
Lossless |
|
PSD (Photoshop Document) |
.psd |
8 bit |
No |
|
|
SGI RGB |
.sgi |
8 bit |
No |
|
|
Tagged Image File Format |
.tif |
8 bit + Alpha |
Yes |
Lossless |
|
16-Bit TIF |
.tif |
16 bit + Alpha |
Yes |
Lossless |
|
16-Bit Uncompressed TIF |
.tif |
16 bit + Alpha |
No |
|
|
OpenEXR |
.exr |
HDR |
Yes |
Lossless |
When using the Save Layered Image option (found by clicking and holding the Save Image button to open the pop-up menu), Modo saves all available render outputs simultaneously. It opens an OS-specific dialog where you can specify a location a file name and a format for the image. The following format options are available:
|
Format Name |
Extension |
Bit Depth per Channel |
Compressed |
Type |
|---|---|---|---|---|
|
Layered PSD |
.psd |
8 bit |
No |
|
|
Multi-File PNG* |
.png |
8 bit |
Yes |
Lossless |
|
Multi-File PNG 16 bit* |
.png |
16 bit |
Yes |
Lossless |
|
Layered OpenEXR |
.exr |
HDR |
Yes |
Lossless |
|
* Multi-File PNG saves all outputs with an appropriate output name appended to each |
||||
Saving Render Passes
Modo's flexible Render Pass system allows you to control virtually any aspects of a scene, and then render the results consecutively, producing multiple frames that can then be composed in an external image editing application if needed. The Render Display offers two additional commands allowing you to automatically save multiple Render Passes simultaneously. The Save Passes as Images and Save Passes as Layered Images commands. Both work identically to their single image counterparts, but save all passes automatically, using the naming conventions determined by the Output Pattern options found in the Frame sub-tab of the render item (for more information, see Render Item: Frame). Selecting either option opens an OS-specific dialog, allowing you to specify a location, file name and format. The output pattern naming options are automatically appended to the specified name when you click Save. For more information on Render Passes, see Render Passes.
Saving Animation Sequences
Saving an entire animation of still images individually is pretty tedious. Thankfully, there are several options for saving sequences automatically. You can acces these in the menu bar, under Render > Render Animation. Three options are available: Image Sequence, Movie and Layered Images.
Choosing Image Sequence is highly recommended; this allows you to render entire animations of individual frames that can be assembled in a video editing application that accepts them. It also provides an easy means of updating frames without having to re-render the entire sequence, should the need arise. Additionally, it offers the ability to recover from system crashes, allowing you to pick up where the system left off, without the fear of a corrupted video file. When you click this option, you can specify the file name, location and format.
The Image Sequence and Layered Images options offer identical file format options as their corresponding commands in the Render Display, listed above. The Movie option provides choices specific to your platform and operating system.
Render Outputs
Individually, file location, name and format can also be specified within the Render Outputs. This is useful, because it is saved within the file and is therefore portable and persistent across Modo sessions. Modo only utilizes the Output Filename option when the Render Animation command is invoked. Once specified, and the command initiated, a dialog asks if you wish to use the filename as specified in the render output. Select Yes to use it, and No to specify an alternate name.
Warning: Pressing F9 or utilizing any of the other various render commands does not automatically save images as specified in a render output. Only the Render Animation command has this option.
Saving User-created Images
Modo offers the ability to create bitmapped images directly in Modo, eliminating the need for an external image editing application. Within nearly every image loader and image browser viewport, you have the options to create a new image or image sequence. These commands are also available in the menu bar under the File option. When using either command, an operating system-specific dialog prompts you to choose a filename, location and format. Once specified, another dialog opens, allowing you to choose various options related to the image.
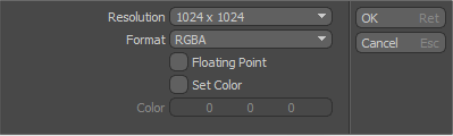
Once you click OK or press Enter, the image is saved to disc.
Note: This file is not embedded into the Modo file itself, but acts like any other imported image, remaining linked to the saved external file as specified.
The newly created image is effectively a blank canvas for you to use for painting, sculpting and baking. The image appears within the Images viewport and is immediately available as a texture layer for placement anywhere within the Shader Tree. However, any modification made to the image, once created, are not saved unless you specifically save them. Files can be saved several ways.
• Right-click on the image in the Image Viewer palette, and choose either Save or Save As.
• In the menu bar, click File > Save Image or Save Image As.
In the case of scenes with multiple images, the highlighted or selected image in the Image Viewer palette is the image saved when utilizing either command. In addition, if any modifications have occurred to images present in Modo when exiting the application, you are prompted to save the changes.
Saving 3D Images
|
PNG Anaglyph Optimized mode |
PNG Side By Side mode |
Modo has the ability to save scenes rendered in stereo into any of the supported bitmap formats. To do this, you first have to enable the camera item's Stereo option has to be enabled in the Properties viewport under the Camera Effects sub-tab. Adjustments can also be made to the Interoccular Distance and the Convergence Distance, if necessary. The Stereo Composite option then determines how the two rendered images are combined to produce the final stereo image, covered fully in the Camera Items topic. Once enabled, each time a render command is invoked, the two images are rendered consecutively, representing the left and right eye views. These two images are combined as defined, and displayed as a single slot in the Render Display. Using the controls above the display, you can choose to view the Left, Right or combined Stereo image. As with the other options, the currently visible image is saved.
Tip: A frequently asked question is which is the best format to save in. Unfortunately, there is no one correct answer, as it is highly dependent on the intended use; particular workflows impose specific requirements. Visual effects work is enhanced by the additional information afforded by HDRI formats such as .hdr and OpenEXR, but these formats also require the greatest amount of storage space. Advertising and visualization are often further edited in imaging applications such as Photoshop. The layered .psd format can be a good choice, but the 16 bit flavors of .tif and .png can afford additional editing leeway with their extended bit depth. Any of the compressed formats helps to reduce the amount of disc space necessary, especially when storing long image sequences. However, lossy formats may also introduce compression artifacts that can reduce quality of the final deliverable. For best results, thoroughly test your chosen format to ensure you receive the intended outcome.
Sorry you didn't find this helpful
Why wasn't this helpful? (check all that apply)
Thanks for taking time to give us feedback.