Search is based on keyword.
Ex: "Procedures"
Do not search with natural language
Ex: "How do I write a new procedure?"
Radial Falloff
The Radial Falloff produces a spherical or round attenuation area and has controls to adjust the size, the shape, and the transition of the falloff, itself.
Transform Properties
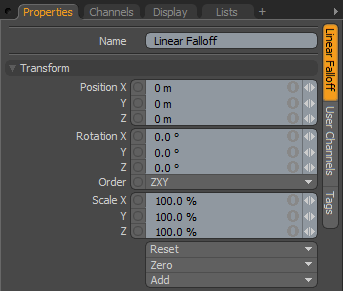
|
Name |
This displays the current item's name. You may change it by clicking the current name and typing a new name. |
|
Position XYZ |
Specify to position the item numerically in XYZ space. Position transforms originate from the Center position. |
|
Rotation XYZ |
Specify to set the rotation of the item numerically. Rotation transforms originate from the Center position. |
|
Order |
Sets the order that Modo applies rotations to the falloff item. By changing the order that Modo applies rotations you can sometimes reduce or eliminate gimbal lock. |
|
Scale XYZ |
Sets the size of the item numerically. Scale transforms originate from the Center position. |
|
Reset |
Resets the selected transform values to (0,0,0) and returns the items back to their default state. |
|
Zero |
Resets the selected transform property value to 0 and leaves the Center position and Item position intact. |
|
Add |
Use to add the selected set of transforms to the Channel list while keeping the default 0,0,0 values. (Keeping the default values is necessary for Referencing. To be able to override a channel, it must first exist.) Note: Transform items are the channel groups associated with an item that store its transform values. These transform values control an item's position, rotation, or scale. By default, new items do not have any transform items associated with them (although they are visible within the Properties panel). Add only the necessary transforms on an as-needed basis to reduce scene overhead. If you don't use the Add function (as given here), you can transform the target item with one of the various transform tools (or by editing the values). When you do so, Modo automatically adds the transform item to the Channels viewport list. |
Radial Falloff Properties
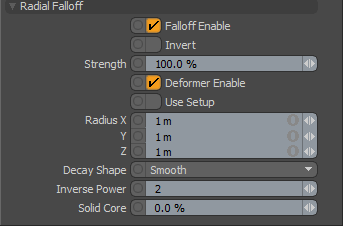
|
Falloff Enable |
Toggles the influence of the falloff on or off. When disabled, the falloff has no effect on its target. However, Modo saves disabled layers with the scene, and the values persist across Modo sessions. |
|
Invert |
When enabled, reverses the influence area of the falloff. |
|
Strength |
Controls the maximum amount of influence the falloff has on its target. At a value of 50%, even areas that are affected fully by the falloff are only influenced half as much. |
|
Deformer Enable |
When enabled, you can connect the falloff to a mesh and use it as a mesh deformer. For more information, see Applying Deformers. |
|
Determines how the Deformer Enable option affects the target. When using the falloff as a deformer, use the Setup Range to determine the undeformed position for the falloff by using the Setup state. You enter the Setup state and position the Falloff where you want the deformation to originate from. Once you exit Setup, moving the falloff deforms only those vertices within its area of influence from the Setup position. When you disable Setup Range and animate the falloff or mesh, the vertices within its influence are affected, but they slide through the area of influence instead of being affected by it directly. |
|
|
Radius XYZ |
Determine the size of the sphere as a radius (from the sphere's center to its outside perimeter) for each axis specified. |
|
Decay Shape |
Controls the rate of attenuation across the falloff with three possible choices: • Smooth - This smoothly fades the strength of the falloff between the Solid Core setting and the Radius of the Spherical Falloff item. • Inverse Power - This attenuates the value between a linear type falloff to an abrupt, hard-edged one based on the Inverse Power value. • Gaussian - This provides a very smooth falloff with the greatest influence in the center that attenuates and terminates outside the falloff's radius. |
|
Inverse Power |
If you select Inverse Power as the Decay Shape, this value determines the falloff's attenuation sharpness. Low values are similar to an almost linear type of falloff. |
|
Solid Core |
Defines an inner range where the falloff's influence is at a maximum amount as a percentage of the total size of the spherical shape. (Generally, the falloff's influence attenuates from its center line toward its outer edge.) |
Easing Properties
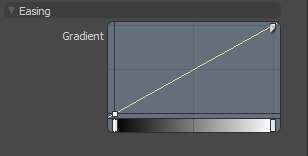
| Gradient |
Allows you to re-map the weight of a falloff by altering the strength to create a new custom falloff shape. In the Graph Editor, press Ctrl/Cmd + Alt and click on the graph line to add a new key point. Move the key points to create custom falloff shapes. For more information, see Key Creation. |
Related Videos
Watch this video for an overview of the Gradient Editor.
Radial Falloff in the Procedural
Note: For details on how to add falloffs to the Mesh Operations list, see Adding Falloffs in Procedural Modeling.
In the Mesh Operations list, the Radial Falloff has the following inputs:
• Deform Meshes - This allows you to use the falloff as a deformer on a mesh. You can connect a mesh to the falloff to transform the vertices, modulated by the falloff.
• Textures - You can specify a texture to be used by the falloff to attenuate its effect.
Sorry you didn't find this helpful
Why wasn't this helpful? (check all that apply)
Thanks for your feedback.
If you can't find what you're looking for or you have a workflow question, please try Foundry Support.
If you have any thoughts on how we can improve our learning content, please email the Documentation team using the button below.
Thanks for taking time to give us feedback.