Search is based on keyword.
Ex: "Procedures"
Do not search with natural language
Ex: "How do I write a new procedure?"
Mirror
By using the Mirror tool, you can create a duplicate of the selected geometry in the active layer. When you activate the Mirror tool, Modo creates an axis across which it duplicates the selected geometry in a flipped (or mirrored) orientation to the original. With the tool active, you can interactively position the mirror plane to change the distance of the mirrored geometry or change the rotation of the plane to adjust the orientation of the duplicated geometry.
The Mirror tool is found in the Model layout Toolbox, under the Duplicate sub-tab. In addition, it is found in the Topology layout Toolbox, under the Tools sub-tab (Instance Mirror) . Alternatively, in the Geometry > Duplicate > Mirror menu.
Mirror Properties
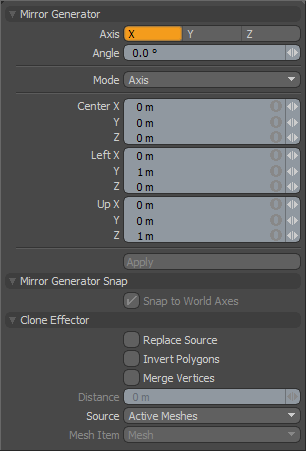
The following properties are available for the Mirror tool.
|
Mirror Generator |
|
|---|---|
|
Axis |
Sets the axis direction (X, Y, or Z) for the mirror plane and, therefore, defines the center position across which Modo clones the geometry. |
|
Angle |
Determines the rotation of the mirror plane around the axis (in degrees). The default value of 180 degrees flips the geometry across the axis. By increasing or decreasing this value, you can skew the mirror plane to create an acute or obtuse angle between the original and new geometry. |
|
Mode |
Determines what handles Modo makes available to control the mirroring. • Axis - Keeps the mirror manipulator handle aligned to an upright axis. Use this for implementing a single-value rotation specified by the Angle value.
• Free Rotation - Produces a second mirror manipulator handle for you to adjust an additional axis of rotation. • Three Points - Produces a triangular manipulator for you to adjust any degree of freedom in the angle and position of the mirroring plane. |
|
Center X/Y/Z |
Sets the position for the main mirror plane. You can specify this value numerically or by manipulating the Mirror tool handle. To adjust the position, drag the center of the handle. |
|
Left X/Y/Z |
Rotates the mirroring plane as a secondary value. You can specify this value numerically or by manipulating the Mirror tool handle. |
|
Up X/Y/Z |
Provides an additional degree of rotation of the mirror plane in Free Rotation or Three Points mode. |
|
Mirror Generator Snap |
|
|
Snap to World Axis |
When snapping and this option is enabled, snaps the handles to the axis' center positions. (To enable or disable snapping, press the X key. See Applying Snapping for details.) |
|
Clone Effector |
|
|
Replace Source |
Removes the initial geometry and leaves only the mirrored results. |
|
Invert Polygons |
Flips the polygons' normals. This is useful when mirroring across a negative plane that inverts the directions of the polygons' faces. |
|
Merge Vertices |
When enabled, attempts to merge any vertices that overlap between the original and new geometry. |
|
Distance |
Determines the threshold for merging points from the new and original geometry when you enable Merge Vertices. |
|
Source |
Determines which geometry Modo mirrors. Generally, this is the default Active Mesh. Other options may be useful when cloning multiple items (such as with the Scatter Clone tool). |
Instance Mirror
The Instance Mirror tool works similarly to the Mirror tool, but instead of producing actual geometry, it creates instances of the original item. To activate the Instance Mirror tool, right-click on the Mirror icon in the Duplicate sub-tab of the modeling toolbox, and select Instance Mirror from the list.
Instance Mirror Properties
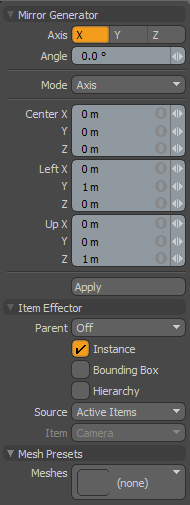
|
Mirror Generator |
|
|---|---|
|
Axis |
Sets the axis direction (X, Y, or Z) for the mirror plane and, therefore, defines the center position across which Modo clones the geometry. |
|
Angle |
Determines the rotation of the mirror plane around the axis (in degrees). The default value of 180 degrees flips the geometry across the axis. By increasing or decreasing this value, you can skew the mirror plane to create an acute or obtuse angle between the original and new geometry. |
|
Mode |
Determines what handles Modo makes available to control the mirroring. • Axis - Keeps the mirror manipulator handle aligned to an upright axis. Use this for implementing a single-value rotation specified by the Angle value.
• Free Rotation - Produces a second mirror manipulator handle for you to adjust an additional axis of rotation. • Three Points - Produces a triangular manipulator for you to adjust any degree of freedom in the angle and position of the mirroring plane. |
|
Center X/Y/Z |
Sets the position for the main mirror plane. You can specify this value numerically or by manipulating the Mirror tool handle. To adjust the position, drag the center of the handle. |
|
Left X/Y/Z |
Rotates the mirroring plane as a secondary value. You can specify this value numerically or by manipulating the Mirror tool handle. |
|
Up X/Y/Z |
Provides an additional degree of rotation of the mirror plane in Free Rotation or Three Points mode. |
|
Mirror Generator Snap |
|
|
Snap to World Axis |
When snapping and this option are enabled, snaps the handles to the axis' center positions. (To enable or disable snapping, press the X key. See the Applying Snapping topic for details.) |
|
Clone Effector |
|
|
Replace Source |
Removes the initial geometry and leaves only the mirrored results. |
|
Invert Polygons |
Flips the polygons' normals. This is useful when mirroring across a negative plane that inverts the directions of the polygons' faces. |
|
Merge Vertices |
When enabled, attempts to merge any vertices that overlap between the original and new geometry. |
|
Distance |
Determines the threshold for merging points from the new and original geometry when you enable Merge Vertices. |
|
Source |
Determines which geometry Modo mirrors. Generally, this is the default Active Mesh. Other options may be useful when cloning multiple items (such as with the Scatter Clone tool). |
|
Item Effector |
|
|
Parent |
Determines how Modo treats instanced items in the Item List. • Off - Clones source item as additional instanced layers in the Item List.
• Hierarchy - Creates a cascading array where each subsequent clone is a child of the previous clone.
• Root - Creates instances as child items of the source mesh.
• Primary - Creates Instances as children of a group locator that is parented to the source mesh. |
|
Instance |
When enabled, each cloned item is an instance of the source mesh. Instances contain no physical geometry, but they reference a source layer and are represented in 3D Viewports by pink wireframes. This is enabled by default. |
|
Bounding Box |
When enabled, the resulting instances display as bounding boxes rather than wireframe meshes. This may provide a 3D viewport performance increase when Modo generates many instances. |
|
Hierarchy |
When enabled, clones any child items of the source geometry and retains their hierarchy through each subsequent clone. |
|
Source |
Determines the source mesh that Modo mirrors.
• Active Items - Uses the currently selected item(s) as a clone source.
• Specific Item - Specifies a Mesh Item as the clone source based on the Mesh Item information.
• All BG - Combines all the currently visible background items and clones them as a single mesh.
• Random BG - Selects a random background item from all the currently visible background items at each clone position.
• Mesh Layer Preset - Clones a mesh preset selected in the Preset Browser. Open the Preset Browser (by pressing F6) and select a mesh preset before activating the tool. |
|
Item |
Specifies the item to be cloned. This is only relevant if you set Source to Specific Item. |
Replica Mirror
The Replica Mirror tool works similarly to the Mirror tool, but instead of producing actual geometry, it creates replicas of the source item. To activate the Replica Mirror tool, right-click on the Mirror icon and select Replica Mirror from the list.
Replica Mirror Properties
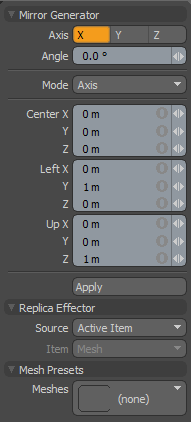
|
Mirror Generator |
|
|---|---|
|
Axis |
Sets the axis direction (X, Y, or Z) for the mirror plane and, therefore, defines the center position across which Modo clones the geometry. |
|
Angle |
Determines the rotation of the mirror plane around the axis (in degrees). The default value of 180 degrees flips the geometry across the axis. By increasing or decreasing this value, you can skew the mirror plane to create an acute or obtuse angle between the original and new geometry. |
|
Mode |
Determines what handles Modo makes available to control the mirroring. • Axis - Keeps the mirror manipulator handle aligned to an upright axis. Use this for implementing a single-value rotation specified by the Angle value.
• Free Rotation - Produces a second mirror manipulator handle for you to adjust an additional axis of rotation. • Three Points - Produces a triangular manipulator for you to adjust any degree of freedom in the angle and position of the mirroring plane. |
|
Center X/Y/Z |
Sets the position for the main mirror plane. You can specify this value numerically or by manipulating the Mirror tool handle. To adjust the position, drag the center of the handle. |
|
Left X/Y/Z |
Rotates the mirroring plane as a secondary value. You can specify this value numerically or by manipulating the Mirror tool handle. |
|
Up X/Y/Z |
Provides an additional degree of rotation of the mirror plane in Free Rotation or Three Points mode. |
|
Mirror Generator Snap |
|
|
Snap to World Axis |
When snapping and this option are enabled, snaps the handles to the axis' center positions. (To enable or disable snapping, press the X key. See the Applying Snapping topic for details.) |
|
Clone Effector |
|
|
Replace Source |
Removes the initial geometry and leaves only the mirrored results. |
|
Invert Polygons |
Flips the polygons' normals. This is useful when mirroring across a negative plane that inverts the directions of the polygons' faces. |
|
Merge Vertices |
When enabled, attempts to merge any vertices that overlap between the original and new geometry. |
|
Distance |
Determines the threshold for merging points from the new and original geometry when you enable Merge Vertices. |
|
Source |
Determines which geometry Modo mirrors. Generally, this is the default Active Mesh. Other options may be useful when cloning multiple items (such as with the Scatter Clone tool). |
|
Replica Effector |
|
|
Source |
Determines the source mesh that Modo mirrors. • Active Item - Use the currently selected geometry as the clone source.
• Specific Item - Specifies a Mesh Item as the clone source based on the Mesh Item information.
• All BG - Combines all the currently visible background items and clones them as a single mesh.
• Preset Shape - Clones a profile shape selected in the Preset Browser. Open the Preset Browser (by pressing F6) and select a profile before activating the tool. |
|
Item |
Specifies the item to be cloned. This is only relevant if you set Source to Specific Item. |
Mirror in the Procedural
Mirror is also available as a procedural mesh operation. It is a combination of the Mirror Generator and the Clone Effector sub-tools. You can add the tool from the Mesh Ops tab, on the right-side of the Model layout.
To add the Mirror mesh operation:
| 1. | Click the Add Operator button, and navigate to Mesh Operations > Duplicate > Mirror, or enter its name in the search bar. |
| 2. | Double-click it to add it to the Mesh Operations list. |
The Mirror mesh operation duplicates the geometry below it in the list on the selected axis.
You can adjust the axis and other settings using the Mirror Generator sub-tool's Properties panel in the lower-right. To select the Mirror Generator sub-tool:
| 1. | In the Mesh Operations list, expand the Mirror item by clicking the small arrow in front of it. |
| 2. | Expand the Tool Pipe and click Mirror Generator. |
The Mirror Generator's properties are displayed in the Properties panel in the lower-right of the interface. The Mirror mesh operation has the same properties as the traditional Mirror tool. See Mirror Properties.
Note: When Mode is set to Axis, the Left and Up fields don't work. To use these fields, set Mode to Free Rotation or Three Points.
The Mirror mesh operation uses the following inputs:
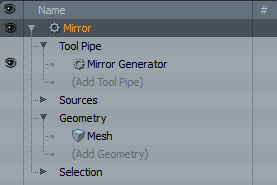
• Tool Pipe - Allows you to add sub-tools to the operation. For the Mirror tool, Mirror Generator is added by default.
• Sources - Allows you to specify the geometry you want to duplicate.
• Geometry - This lists any geometry that is affected by the tool. Meshes are connected automatically if they are below the tool in the Mesh Operations list. You can connect additional meshes by clicking (Add Geometry) to open the Preset Browser. From there you can select an existing mesh or add a new, empty mesh.
• Selection - Allows you to select the elements to which you want to apply the tool.
Note: The Geometry input is only visible when the list is not in Solo mode. For more information, see Solo Mode.
Sorry you didn't find this helpful
Why wasn't this helpful? (check all that apply)
Thanks for your feedback.
If you can't find what you're looking for or you have a workflow question, please try Foundry Support.
If you have any thoughts on how we can improve our learning content, please email the Documentation team using the button below.
Thanks for taking time to give us feedback.