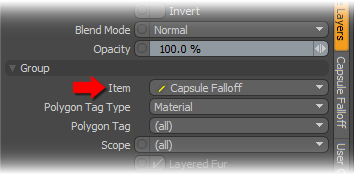Search is based on keyword.
Ex: "Procedures"
Do not search with natural language
Ex: "How do I write a new procedure?"
FX Item
The FX Item provides a way to control scene related functions that aren't directly surface or shading related, using Shader Tree textures. This could be modulating the strength of a Deformer Falloff using a Noise procedural, or controlling the density of particles in a Particle Generator item with a Gradient. The same procedures for the rest of the Shader Tree apply to FX Items, but since the target items you would apply these textures to are procedural in nature (generated numerically), they can't be tagged in the traditional sense. For FX Items, textures are applied by way of Item Masks.
Creating Item Masks
To apply a texture to an item, you first need to create an Item Mask:
| 1. | Ensure you're in Item Selection mode. |
| 2. | Right-click directly over the target item in the Items list or 3D viewport to open the context menu. |
| 3. | Select Create Item Mask toward the bottom of the menu to create a Material Group item. |
Now any textures added to the group only apply to the target item.
Note: In some cases, the items are created properly in the FX Item (such as Falloff), but in other cases Modo may place the Item Mask under the Render item, in which case, drag and drop the layer to the proper location.
See Shader Tree for more information on layers and layer hierarchy.
|
|
|
An Item Mask is nothing more than a Material |
Adding Textures
Once the mask is generated, you can use the Add Layers function of the Shader Tree to insert the actual texture(s) for use. If the Group Item mask is selected when the menu is opened, note that the list of available layers is reduced, as only applicable layers are present. Once the specified layer is added, you can select the layer by left-clicking on the layer name and its associated attributes can be edited in the Properties panel. See Shader Tree Item Layers for information on specific texture layers.
In order to direct how the texture layer modulates the target item, specify a layer Effect type by right-clicking on the Effect Title of the target layer in the Effect column and choosing an alternate Effect type.
Effect Types
The effect types available to FX Item layers are:
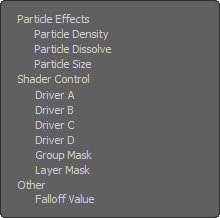
Particle Density
The Particle Density option allows you to modulate the frequency of particles generated by a Surface Particle Generator or a Particle Cloud item using procedural textures with a Solid projection.

Particle Dissolve
The Particle Dissolve option allows you to modulate the opacity of particles in a Volume or a Sprite item using procedural textures with a Solid projection.

Particle Size
The Particle Size option allows you to modulate the size of particles in a Blob, Volume, or Sprite item using procedural textures with a Solid projection.

Note: For more information on projections, see Projection Type Samples.
Driver A,B,C, and D
The Driver options allow texture layers to modulate a Gradient layer with a matching Input parameter. The mapping of the images brightness (luminosity) is passed onto the Gradient. The keyed values in the Gradient replace those of the driving layers and are output as specified by the Gradient layers Effect setting.
Group Mask
When any texture layer resides within a Material Group item and is specified as a Group Mask, the brightness values of the layer masks all layers contained within the group revealing any lower texture layers in the Shader Tree. Black areas are completely transparent, attenuating toward completely opaque (represented by white).
Layer Mask
The Layer Mask works identically to the Group Mask, but where a Group Mask affects an entire group, a layer mask only affects a single layer. When any texture layer is set as such, it modulates the texture layer directly above it in the Shader Tree. Black areas are completely transparent attenuating toward completely opaque represented by white.
Falloff Value
The Falloff Value option allows you to modulate the strength of a Falloff deformer using a Modo texture layer. In the example, a Linear Falloff Deformer is applied to a plane on the left, shearing it. On the right, a Noise procedural modulates the Falloff strength.
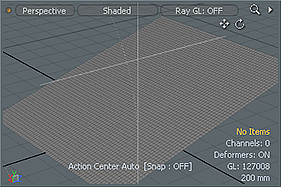
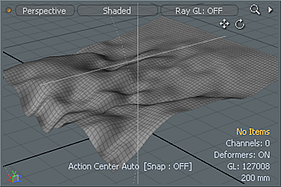
Sorry you didn't find this helpful
Why wasn't this helpful? (check all that apply)
Thanks for your feedback.
If you can't find what you're looking for or you have a workflow question, please try Foundry Support.
If you have any thoughts on how we can improve our learning content, please email the Documentation team using the button below.
Thanks for taking time to give us feedback.