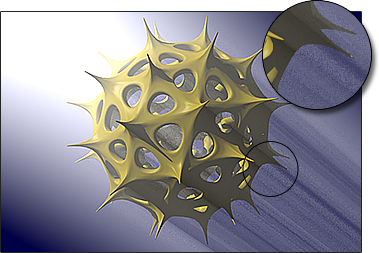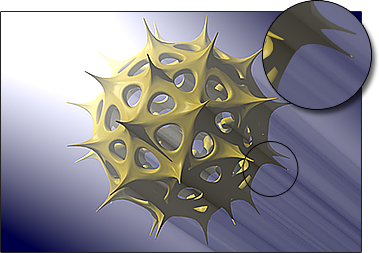Search is based on keyword.
Ex: "Procedures"
Do not search with natural language
Ex: "How do I write a new procedure?"
Directional Light
The Directional Light is most similar to the Sun. This light type emits a wall of parallel rays in the direction that the light is facing. The position of a Directional Light is mostly irrelevant as the rays travel infinitely along their path through the scene and, as such, only the Rotation is used to set the direction of the light's rays. Also, as a result of the infinite nature of the rays, there is no falloff for a Directional Light.

As with all items, the Directional Light controls are located on the Properties tab, when the light is selected. Directional lights have Position and Rotation options as well as controls for the intensity of the light, shadow type, and other settings covered fully below. To control the light's color, shadow color, and other material-related properties, refer to the Light Material topic.
Directional Light Properties
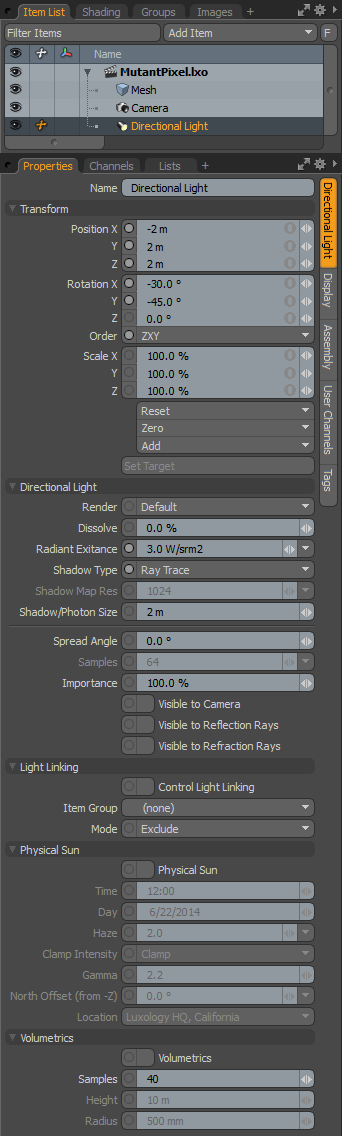
• Name - this data field displays the current item name. You can easily change it by clicking within the field and typing the new name.
The following Transform options are available:
• Position - allows you to numerically position the light item in XYZ space.
• Rotation - allows you to numerically set the rotation of the light item.
• Order - allows you to set the order that the rotations are applied to the light item. Changing the order that rotations are applied can sometimes help to reduce or eliminate "gimbal lock".
• Scale - allows you to numerically set the size of the light item. This scale transform is a multiplier of the Height and Width options.
• Reset - resets the selected transform values to (0,0,0) returning the items back to their default state.
• Zero - resets the chosen transform property values to '0', leaving the Center position and Mesh position intact. This is done by adding an additional transform item to the Mesh Item's channels with an inverted version of the current values. This is useful to allow, for example, a joint to have a base value of 0,0,0 but still be located away from the World Origin.
• Add - adds additional Transform items to the associated item or, if they do not yet exist, it simply adds them. Transform items are the channel groups that store the actual transform values, controlling any item's position, rotation, and/or scale. You can add as many transform items as you want for any transform property desired. Adding additional Transform items produces an additive effect where each transform group is evaluated before the next, and so on. Additional item transforms are evaluated in their order in the Channels list, from the bottom upwards.
Note: It should be noted that by default, new items do not have any transform items associated with them (even though they are visible here within the Properties panel). This is useful as an optimization, as only the necessary transforms are created on an as-needed basis, reducing scene overhead.
There are several actions that add these base transform items. One is by simply transforming the target item with one of the various transform tools or by editing the values input fields. This action causes the particular transform item to be added automatically to the Channels viewport list. Due to this fact, you may need to specifically create item transforms when Referencing, because in order to override the channels in the master scene, they must first exist.
• Set Target - by selecting the light item, and a single additional item in the item list, then pressing Set Target, this function allows you to target specific items in a scene, automating the rotation of an item, so that it continuously points towards the targeted item. Once activated, additional options appear:
• Remove Target - removes the target link between the two items.
• Enable - toggling this option off temporarily disables the targeting function while retaining the link between the items.
• Set Focus Distance - sets the focal distance for DOF when targeting camera items to other items.
• Roll - offset the item's rotation angle away from the target.
• Time Offset - set time offset, by a number of frames; to set how the light follows the target item. It can either be delayed, behind it with a negative value, or run ahead of it with a positive value.
The following Directional Light options are available:
• Render - allows you to select from three choices: when set to Default, you can enable/disable lights using the visibility function ![]() of the item list. When the light is visible, it contributes to the final rendered scene and, when invisible, it does not. On some instances you may prefer to fix this state, setting the light as On (enabled) or Off (disabled) regardless of visibility. Also useful for workflows that auto toggle visibility, saving you from manually enabling lights for test renders.
of the item list. When the light is visible, it contributes to the final rendered scene and, when invisible, it does not. On some instances you may prefer to fix this state, setting the light as On (enabled) or Off (disabled) regardless of visibility. Also useful for workflows that auto toggle visibility, saving you from manually enabling lights for test renders.
• Dissolve - when the Dissolve function is set to any value above 0%, the light's overall effect on the scene attenuate as the value increases. When set to 100%, the light's effect on the scene is completely disabled. This function provides a convenient way to dim a light's effect within a scene.
• Radiant Exitance - controls the intensity of the light and uses the standard physically-based unit of Watts per volumetric meter. As you would expect, increasing this value increases the amount of light coming from the Directional Light and decreasing the value reduces the light intensity. With directional lights, the area of light generated in the scene is very small and therefore large values are likely necessary to illuminate the scene how you would expect.
• Shadow Type - offers options between Ray Traced, None and Deep Shadow Maps. In situations where you want a light to cast a shadow, Ray Traced gives the most accurate results. The traditional hard edge of ray traced shadows can easily be softened using Spread Angle value in any light item. Deep Shadow Maps are useful for volumetric lights and fur rendering, where a great deal of calculations are required to produce shadows; producing similar results to ray traced shadows while reducing the number of calculations.
• Shadow Map Res - sets the resolution for the calculated deep shadow map in pixels. This option is only available when Deep Shadow Map is selected.
• Shadow/Photon Size - since directional lights are infinite, Shadow Map Size allows you to specify the area that the shadow map affects. Think of it like a rectangular panel aligned with the light item's position in the 3D viewport (an outline appears around the light signifying the map size). Shadow map "rays" fire forward from this panel and objects within this space have shadows. As the shadow map size increases, you may find you need to increase the resolution to reduce block-like artifacts. When generating caustics with Directional Lights, adjustments to the Shadow/Photon size also effect the photon emit area.
• Spread Angle - the default value of 0° results in crisp hard-edged shadows. If you wish to produce a more realistic soft-edged shadow you may need to increase this value. Since the Directional Light is most often used to simulate the Sun, a very small amount of Spread Angle is recommended. Values between 2 and 5 degrees give a subtle, soft edge to the shadow similar to sunlight. Keep in mind that increasing this value too high results in noisy shadows unless you also increase the number of Direct Illumination Light Samples in the Render item.
• Samples - when the Direct Illumination option is set above zero, the Samples value is grayed out as there is no need for you to adjust it. The number of samples are dynamically allocated using the adaptive light sampling method. This provides you a global control to adjust overall shading and shadow quality. When the Direct Illumination option is set to '0', this disables adaptive sampling and you can manually adjust this Samples value to control light and shadow quality per light.
As the size increases, additional samples are required to smooth out the resulting soft specular shading and soft edge shadows. If they appear grainy, increasing this sample setting is the most likely solution. The default value is a good starting point for balancing speed and quality. As the size increases or the resolution of the image increases you can drive this number higher to account for any grain that appears. Keep in mind that increasing the number of samples also increases render times.
• Importance - Modo uses an adaptive light sampling method to evaluate lighting in a scene. This option allows you to control illumination sampling using a single global value, producing better results in less time. In rare cases, where adaptive sampling isn't producing the desired outcome, an individual light's Importance value can be adjusted, acting as a multiplier to the lights evaluated importance. Changes in Importance are relative to other lights in the scene, influencing it one way or the other as more or less important, in effect increasing or decreasing its sample allocation from the total number of possible Light Samples, all while remaining fully unbiased.
• Visible to Camera - you can enable this option to make the light itself visible to cameras. The size of the visible light is determined by the Spread Angle attribute.
• Visible to Reflection/Refraction Rays - you can enable either or both of these options to make the light itself visible to reflective and/or transparent surfaces. The size of the visible light is determined by the Spread Angle attribute.
• LPE Label - you can provide a label name here, which appears as the label for any Light Path Expression output you generate for this light. See Rendering with mPath.
The following Light Linking options are available:
• Control Light Linking - illumination on a surface is generally controlled by the Shader item in the Shader Tree. Within the shader, it's possible to control a light's effect on a surface with Light Linking. As its name describes, it links the illumination affects of a group of lights to specific items or material groups. When the Control Light Linking option is enabled on a light item, it acts as an individual light-specific override to the shader, allowing you to Include or Exclude a specific light's illumination on a group of items.
• Item Group - determines the specific group of item layers in the scene that is affected by the Light Linking. The group needs to be defined in the Groups viewport panel. This can be done easily by selecting the target items while in Items mode and then, in the Groups palette, click the New Group button. Define a name for the group in the pop-up dialog and choose the From Selected Items option and click OK to accept. Once the group is defined, select the named group here.
• Mode - determines whether the light is Included, meaning it only affects the items in the specified item group, and Excluded by all other surfaces, meaning it is ignored by any items in the specified item group.
The following Physical Sun options are available:
The Physical Sun function works in tandem with the Physically-based Daylight setting under the Environment Material properties. It is in that dialog box you enable the Daylight lighting function and select which light acts as the sun. Here in the directional light properties, you can activate that light as the sun and use the time and day values to set the sun's position. You should note that the Physical Sun's Position is not animated or computed for times when the sun is not visible (meaning night-time).
• Physical Sun - toggles the directional light as the sun in the scene. You'll want to enable this option for Physically-based Daylight renders.
• Time - sets the time of day for your lighting, and effects the position and angle of the sun, as well as the colors in the atmosphere. For example, afternoons offer cooler lighting and shorter shadows and evening times tend toward warmer oranges and reds, and longer shadows.
• Day - the sun rises and sets at different times during the year, based on the date supplied. This setting positions the sun precisely in your sky, based on the location specified below.
• Daylight Savings Time - when enabled, the Time value is adjusted one hour, to make up for the time change during daylight savings time periods.
• Haze - in the real world, as the sun nears the horizon, light has to pass through a greater amount of atmosphere to reach our eyes. Additionally, moisture, dust, and pollutants in the air (collectively described as haze) further affect the light. The further the light has to pass through these particles, the shorter the wavelengths of light are scattered. The longer wavelengths pass through, tending the light toward warmer hues. Increasing the Haze setting in Modo pushes the horizon colors toward oranges and yellows for midday lighting scenarios, and deeper reds (sunsets) in evening times. This is the same setting as in the Physically-based Daylight properties.
• Clamp Intensity - the Physically-based daylight function is a highly accurate lighting simulation generating light intensities outside of normal render display settings. The Clamp Intensity control can be used to limit the overall brightness of the sun, producing pleasing results more easily. There are three options: when set to none (disabled), it might seem like the scene is completely blown out and overexposed but, actually, since Modo renders in full floating point accuracy, it's possible to bring back all that detail using a combination of white level, gamma, and tone mapping.
When set to Clamp, the value is truncated at a level that produces pleasing, though not accurate, results without having to resort to any manual tone mapping adjustments. The Replace option simply replaces the lighting value with the current setting of the directional light's Radiant Exitance value (basically its brightness).
• Gamma - the Gamma option is an additional tweaking control that basically affects the brightness and coloration of the lighting/environment for when the given solution isn't quite to your expectation. This control allows for some additional adjustment.
• North Offset - you may have modeled your scene relative to the XYZ planes in Modo, and might not have taken into consideration whether it was facing north or south. You can use the North Offset to make it face the proper direction without having to resort to item rotations. Your model can stay in its comfortable XYZ position and the world revolves around it.
• Location - the sun appears in different positions in the sky from different locations on earth. The Location setting allows you to set the location for your scene so the Sun appears in the proper position for your simulated sky. A number of well-known locations are provided, but you can also specify the latitude and longitude positions for your custom location, as well as save it in the configuration file for future use.
The following Volumetrics options are available:
When light shines on a particular matter suspended in the air, such as water vapor, smoke, or even pollution, the light rays become visible. In computer graphics, this effect is known as "volumetric lights". Their affect can be subtle or pronounced and, either way, it can add a good amount of believability and atmosphere to renders. Additional settings related to volumetrics can be found in the Light Material item.
• Volumetrics - toggles the effect on or off. When enabled, the Samples, Height, and Base options become available.
• Samples - any objects that intersect the light beam volume cast shadows through it. You may have witnessed this when sunlight shining through the clouds creates streaks of light, sometimes referred to as "god rays". The Sample setting defines the degree of accuracy that Modo uses to calculate these shadows through the volume; higher numbers of samples give smoother and more accurate results, while lower values render more quickly but become increasingly grainy. The example images below demonstrate the difference between 32 samples, on the left, and 256 samples on the right.
|
|
|
• Height - this is the depth of the volume, as measured extending out from the front of the light. A setting of 20m extends the rays 20m from the light including falloff.
• Radius - sets the circular region around the light where volume effect originates from.
Sorry you didn't find this helpful
Why wasn't this helpful? (check all that apply)
Thanks for your feedback.
If you can't find what you're looking for or you have a workflow question, please try Foundry Support.
If you have any thoughts on how we can improve our learning content, please email the Documentation team using the button below.
Thanks for taking time to give us feedback.