UV Unwrap
The UV Unwrap tool provides an elegant solution to creating UV maps from almost any kind of mesh, from hard surface to organic. UV unwrapping unfolds the mesh at the seams and lays it out on a flat page.
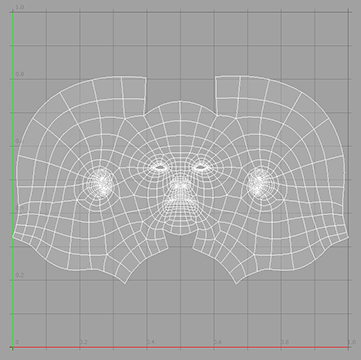
UV mapping focuses on managing the stretching and the distortion that comes with representing a 3D surface in a 2D plane. Therefore, put some thought into which edges to select for the best results.
For more information on UV maps, see Working with UV Maps.
Tip: Try to hide any seams in the least accessible areas (such as the back of a head under the hair or under the arms). The UV Unwrap tool acts on any visible foreground geometry, so you may want to hide any geometry that should not be affected.
Creating Seams
There are two ways you can create seams for UV Unwrap:
• Select all edges at once and then activate UV Unwrap.
• Use the Cut Map tool to gradually add multiple selections as seams. This makes creating complex selections easier.
Using Cut Map
| 1. | Once you have your mesh ready in the viewport, open the Modo layout. |
| 2. | Make sure you're in Edges selection mode and select a series of edges you want to cut the geometry along. |
Note: For more information on selection modes, see Selection Mode Types.
Select a continuous loop of edges over the geometry to define the outer edge for separated UV islands. This makes it easy to unwrap an entire character into multiple islands simultaneously. Hold Shift to select multiple edges.
The selected edges become the boundaries of UV islands, which are connected groups of polygons in a UV map.
| 3. | Click the UV |
The Cut Map menu opens.
Tip: You can pin the menu by clicking the circle in the top-right corner.
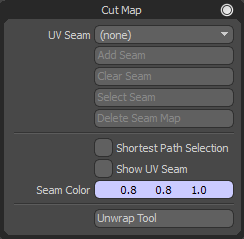
| 4. | Set UV Seam to (new). |
The Create New Vertex Map dialog opens.
| 5. | Enter a Vertex Map Name, then select the Vertex Map Type. Additional settings become available depending on which type you select. |
| 6. | Click OK to close the Create New Vertex Map dialog. |
| 7. | In the Cut Map popover, click Add Seam. |
This adds the selection as a new seam to the UV seam map.
Note: If you click Add Seam with no edges selected, all edges are added as seams.
| 8. | Continue making selections and clicking Add Seam until you have selected all the seams you need. |
Tip: Shortest Path Selection can help you select tricky areas. It allows you to select elements between the most recently selected and the current element under the cursor position. For more information, see Shortest Path Selection.
Tip: Enable Show UV Seam to see which edges you've already marked as seams. The seams are highlighted and you can modify the color in the Seam Color field.
To delete a seam, click Clear Seam. To delete the entire seam map, click Delete Seam Map.
When you have set up all seams, you can run the UV Unwrap tool directly from the menu. Click Unwrap Tool.
UV Unwrap Workflow
| 1. | Activate UV Unwrap by: |
• In the UV layout, clicking Unwrap on the left panel.
Note: You can open the UV layout from the menu bar, by clicking Layout > Layouts > UV.
OR
• In the Modo layout, clicking Unwrap Tool in the Cut Map menu.
If you're working in the Modo layout, make sure you have the UV viewport open: click the thin line above the 3D viewport to reveal additional controls, and click the UV viewport button.
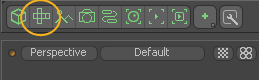
Note: If you've used Cut Map to specify the seams, In the UV Unwrap Tool Properties, make sure you have UV Seam set to UV Seam Map, and the appropriate map selected. This is done automatically when you activate UV Unwrap from the Cut Map menu.
| 2. | Click and drag in the UV viewport to increase or decrease the number of Iterations. |
The UV map now displays separate UV islands.
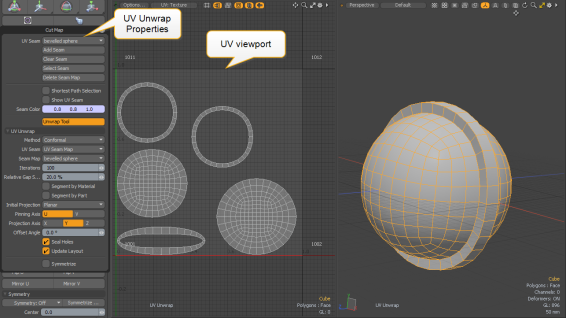
Tip: Usually, when Modo uses more iterations, the resulting UV map is better, although only up to a point. Red areas in the UV map indicate overlapping UVs. This means that they share the same texture space. For more information on how to deal with overlapping UVs, see Overlapping UVs.
| 3. | Adjust the UV Unwrap Properties to adjust the final unwrap quality. |
The tool works in real-time (depending on the density of the target mesh), and you can try different permutations to achieve the best result.
Tip: Once you have defined a map, you can apply additional adjustments with the UV Relax tool to improve the results produced by the Unwrap tool.
Procedural UV Unwrap
Here's how to use the UV Unwrap mesh operation in procedural modeling.
| 1. | Specify your seams as described in Creating Seams. |
| 2. | On the right panel, open the Mesh Ops tab, and click Add Operator. |
Tip: If the Mesh Ops tab is not visible on the right panel, click the More Tabs or New Tab icon and select New Tab > Data Lists > Mesh Ops. ![]()
| 3. | In the Add Mesh Operations dialog, click Mesh Operations > UV, and double-click UV Unwrap. |
Tip: To quickly locate a mesh operation, click the filter icon and type the first couple of letters of the mesh operation you are looking for in the Search All field. 
The UV map displays separate UV islands. As a result, the number of seams have reduced in the texture file. This is the goal you want to achieve when creating UV maps.
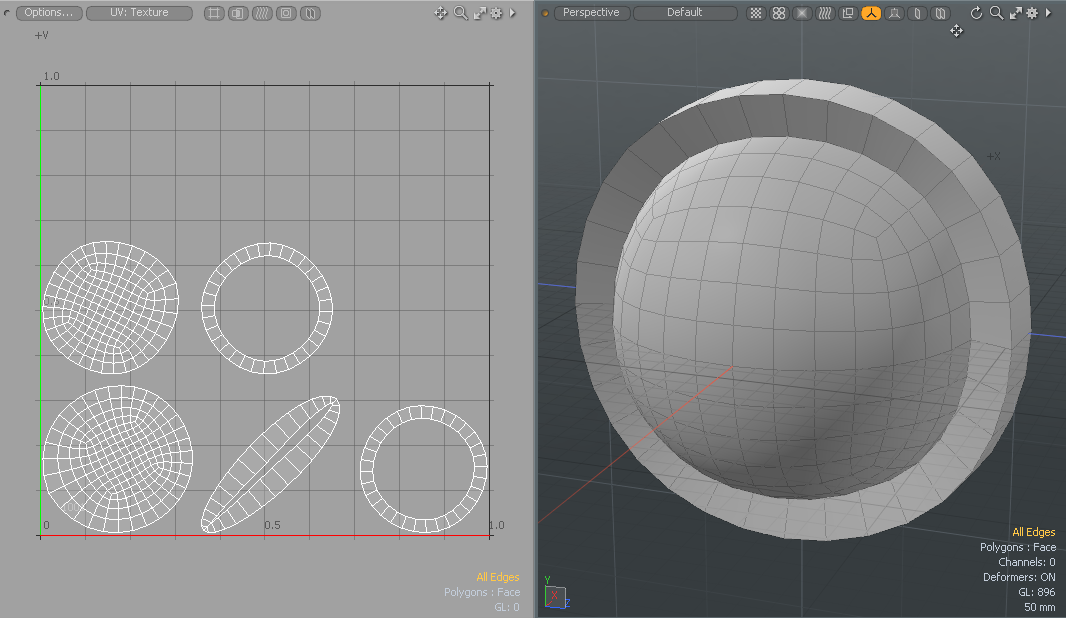
UV Unwrap Properties
The direct modeling UV Unwrap properties can be found in the lower left panel when the tool is active. If you're using the UV Unwrap mesh operation, the properties can be found in the lower right panel. Click the UV Unwrap sub-tab on the right side of the panel to open them.
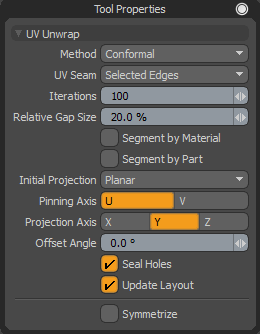
|
UV Map |
Procedural modeling only. Defines the name of the UV texture map used for the mesh operation. |
|
Method |
Specifies the UV unwrapping evaluation methods for Modo to use. There are two different UV unwrapping evaluation methods: • Conformal - uses the ABF++ algorithm for angle-based flattening, and is good for organic shapes. • Angle Based - uses the Least Square Conformal Map algorithm and may be better for hard-surface types of geometry. Try both and see which option produces the most desirable result. |
|
UV Seam |
Determines the way UV seam edges are specified. UV Seam Map - uses the seam edges from a specific UV seam map. Use this if you set up your edges using Cut Map. For more information, see Creating Seams. If you select this, an additional Seam Map field appears, where you can choose the map to be used. Selection Set - uses the seam edges from a specific edge selection set map. If you select this, an additional Selection Set field appears, where you can choose the map to be used. For more information on selection sets, see Using Selection Sets. Selected Edges - uses the currently selected edges as seam edges. |
|
Iterations |
Determines the number of iterations for the global solver to run across the UV data. This is the amount of unwrapping. With the value set to 0 (zero), the UV view appears as if you just used a UV projection method based on the Initial Projection and the Projection Axis settings for the tool. Increasing the number of Iterations unwraps the data. The number of iterations necessary is largely dependent on the complexity of the target mesh. |
|
Relative Gap Size |
Dictates how much space Modo places between the UV boundaries. If your UV data has multiple islands (contiguous geometry pieces), there needs to be a gap between these UV chunks. Increasing this value pushes the UV data further apart as well as scaling the resulting UV data down to accommodate the needed space. |
|
Segment by Material |
When enabled, if you are unwrapping a contiguous mesh that has different materials assigned to various polygon groups, Modo uses these groups of materials to create continuous UV sections while unwrapping. This option provides a quick way to unwrap a single mesh into several UV segments that can either be left in a single UV map or pasted into separate UV maps. |
|
Segment by Part |
When enabled, this works like Segment by Material, but Modo uses the Part tags from the polygons. |
|
Initial Projection |
Determines how Modo creates the initial UV projection: Planar, Cylindrical, Spherical, Use Current Map, and Group Normal. The first three settings rely on the Projection Axis setting. • Planar - projects the 3D model into UV space based on a simple plane that is projected across the model in the user-defined axis. • Cylindrical - creates a virtual cylinder around the mesh. • Spherical - creates a virtual sphere for the projection. For more information about the projection modes, see the Create UV Tool topic. • Use Current Map - uses the current state of the UV map as a starting point rather than projecting new UVs. This is useful if you already have created a reasonable UV map and want to use the Unwrap tool to further refine the UVs without destroying your existing UV map. • Group Normal - uses the average normal of the selected polygons to determine the initial projection plane. This can be useful on geometry that is mostly facing the same direction, but this may not produce the right results if the mesh is complex and has many overlapping areas. To see the axis in 3D that Modo would use for the Group Normal projection, move the pointer over the 3D viewport and press Ctrl/Cmd+A. Doing this aligns the viewport to the average normal of the selected polygons. |
|
Pinning Axis |
Determines the UV axis to favor when shuffling the UV boundaries during the unwrap. U is the horizontal axis, and V is the vertical axis. |
|
Projection Axis |
Defines the axis' orientation for the Planar, Cylindrical, and Spherical projections. |
|
Offset Angle |
Adds some rotation to the resulting unwrapped UVs. This can be useful if your original mesh is not aligned to the World Axis. By adjusting this value, you can see the effect on the map in real time. |
|
Seal Holes |
When enabled, creates a virtual polygon to close any holes and improve the unwrapping effect. If the target mesh is not water tight (such as a head with open eye sockets), the unwrap algorithm can sometimes have difficulty resolving these open areas. |
|
Update Layout |
When enabled, forces the UV layout to remain within the 0 to 1 UV coordinate space. |
|
Symmetrize |
When enabled, produces a perfectly symmetrical UV map when Modo unwraps a perfectly symmetrical mesh (such as a character). To use, select the Symmetrize checkbox and then specify the Symmetry Axis and the Mirror Axis. You may need to increase the number of Iterations to make the mesh fully symmetrical. |
|
Symmetry Axis |
Defines the axis that the originating mesh is symmetrical across. |
|
Mirror Axis |
Defines the symmetry axis that the resulting unwrapped UV should mirror across. Generally, this is the same as Pinning Axis. |
Unwrap & Relax
The Unwrap & Relax tool combines the Unwrap Tool and UV Relax into one tool, allowing you to perform two operations on your UVs in one step to create a UV pelt. The Unwrap & Relax tool can be found inside the UV menu on the Modo and Model layouts. The Unwrap & Relax Tool Properties share the same attributes as the Unwrap Tool and the UV Relax tool.
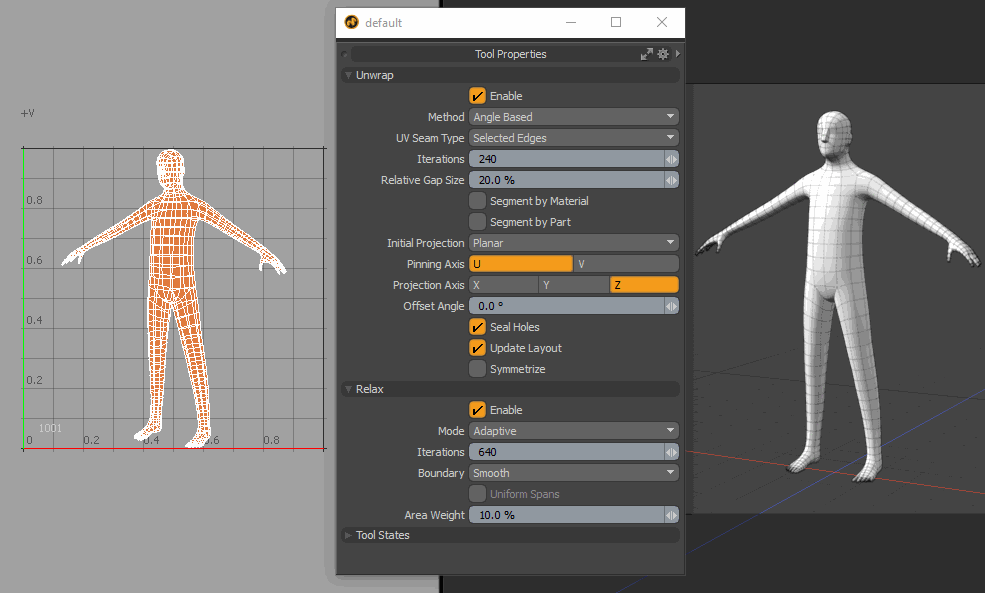
Using the Unwrap & Relax Tool Properties to create a single pelt map from this 3D object.
Tip: The Unwrap & Relax tool cannot be used interactively in the viewport for relaxing UVs. Use the UV Relax tool when you need to use Interactive mode. See UV Relax.
Unwrap & Relax Workflow
| 1. | Activate Unwrap & Relax by: |
• In the Modo layout, clicking Unwrap & Relax in the UV menu.
If you're working in the Modo layout, make sure you have the UV viewport open: click the thin line above the 3D viewport to reveal additional controls, and click the UV viewport button.
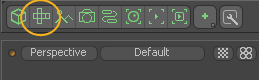
Note: If you've used Cut Map to specify the seams, In the Unwrap Tool Properties, make sure you have UV Seam Type set to UV Seam Map, and the appropriate map selected.
| 2. | Click once in the 3D or UV viewport. |
The Unwrap & Relax tool is applied to your object.
| 3. | Adjust the UV Unwrap Properties to adjust the final unwrap quality. |
| 4. | Adjust the Relax Properties to adjust the final relax quality. |
Unwrap & Relax Tool Properties
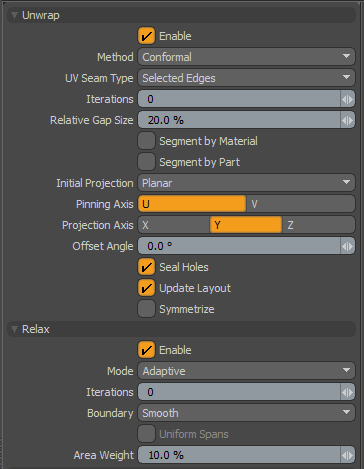
The Unwrap & Relax tool properties panel.
For Unwrap properties, see UV Unwrap Properties. For Relax properties, see UV Relax.
Note: Ignore Edge Selection in the UV Relax properties is enabled by default on the Unwrap & Relax tool.
Procedural Unwrap & Relax
The Unwrap & Relax mesh operation is the procedural version of the Unwrap & Relax tool.
The Unwrap & Relax mesh operation properties are the same as the Unwrap & Relax tool properties, which are a combination of the Unwrap tool properties and the Relax tool properties.
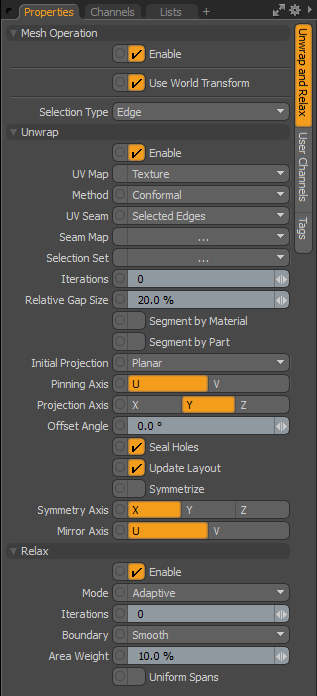
For Unwrap properties, see UV Unwrap Properties. For Relax properties, see UV Relax.