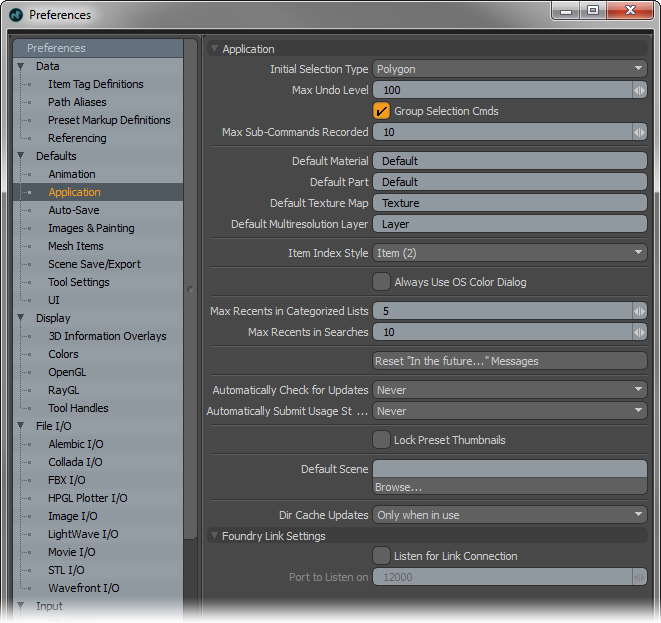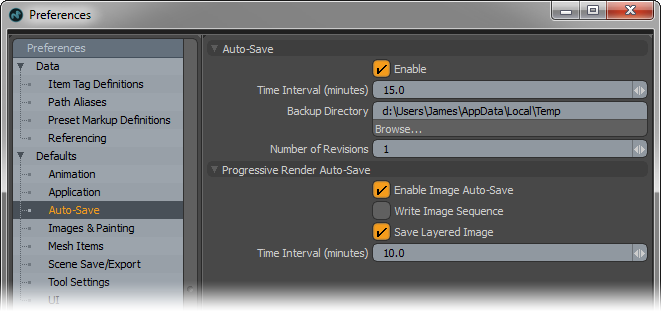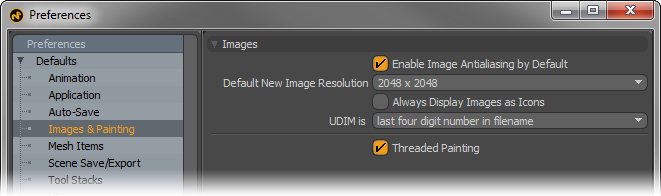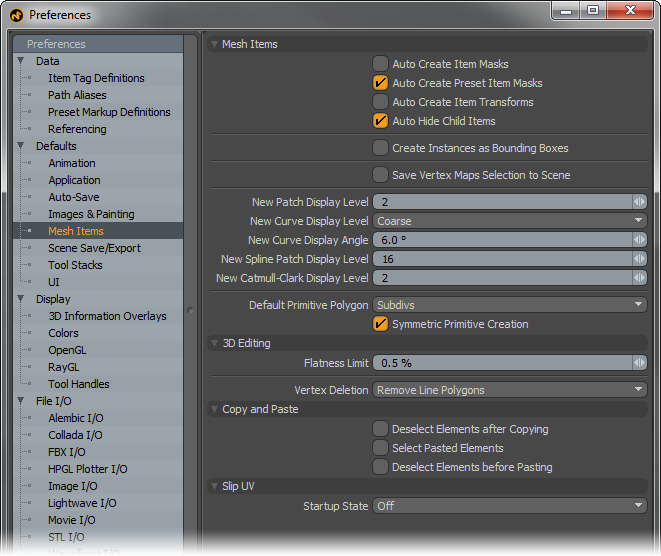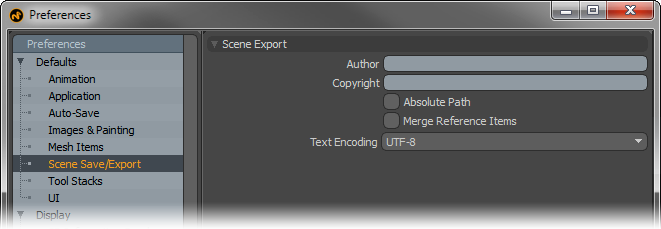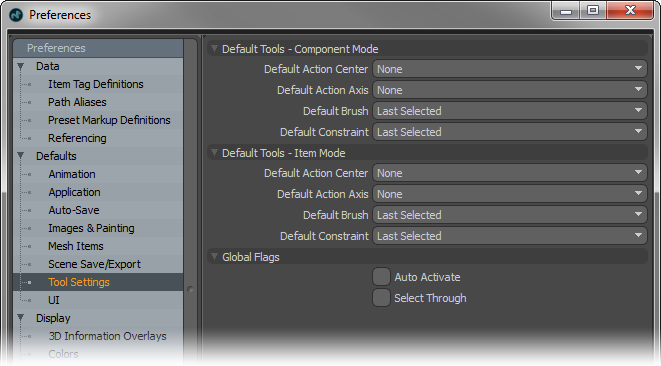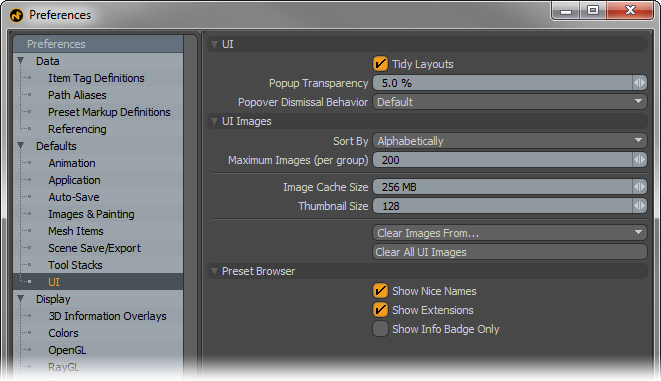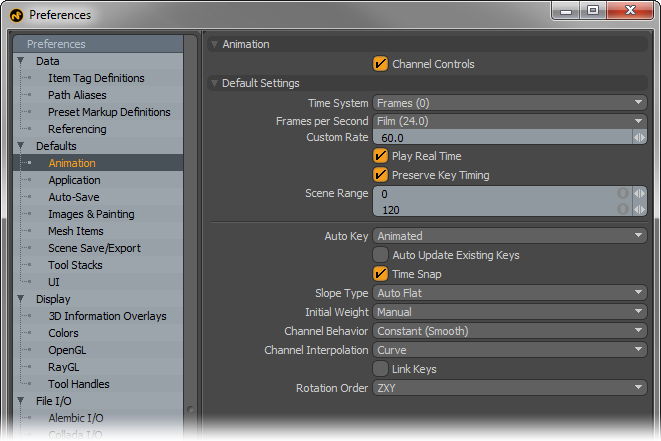
Channel Controls: this option toggles Modo's ability to set keyframes on specific attributes within the viewport panels. When disabled, it removes the keying fields, the default enabled state allows you to set a keyframe directly next to the attribute, using the small circle control preceding each input field.
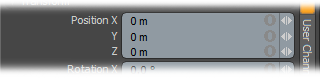
Channel Controls disabled |
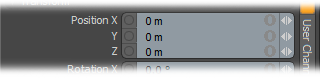
Channel Controls enabled |
Default Settings
Time System: this setting determines how Modo displays time in both the Timeline and input fields related to timing. This option also determines the default time system for any new scene. You can modify these settings independently for each scene in the Scene Item. You can also input alternate time styles into dialog for Modo to convert to the chosen format, such as entering 3.25s is displayed as 00:03:06 with SMPTE format time system. The following options are available.
• Frames: indicates frames as sequential numbers, using standard numbering format.
• Seconds: indicates frames as a passage of time, using the 0.0s format.
• SMPTE: specifies frames utilizing a shorthand method, 00:00:00:00 representing hours:minutes:seconds:frames
• Film Code: specifies frames by the length of the film in feet (linear measurement) using the 0.0 + 0 format.
Frames per Second: also referred to as FPS, this setting defines the number of still images that play back in sequence in one second of real time. You can specify a frame rate using the dropdown menu, applying standard definitions, such as Film (24 fps), PAL (25 FPS), and NTSC (29.97 fps). This option determines the default FPS value for new scenes. You can modify these settings independently for each scene in the Scene item. Choose Custom... to specify alternate custom values using the Custom Rate option.
Custom Rate: if Custom is selected as the default Frames Per Second, you can define the custom value in this field.
Play Real Time: when this option is enabled, Modo attempts to play back the sequence at the true speed, skipping frames if necessary. When disabled, Modo plays back every frame in sequence as fast as the system can handle it, which may be faster or slower than the specified Frames Per Second value.
Preserve Key Timing: when enabled, Modo retains the timing of keyframes when the Frames Per Second value is modified, adjusting their position in the Timeline as necessary. When disabled, frames retain their Timeline position, which changes their position in time. For example, an animation is timed with a keyframe at frame 120 of the Timeline. At 30fps, the key appears at the 4 second mark. If the Frames Per Second value is changed to 24fps after the keyframe was set with Preserve Key Timings enabled, the keyframe moves to frame 96, retaining its position in time at the 4 second mark. If disabled, at 24fps the keyframe remains at frame 120, which is at the 5 second mark, slowing down the animation speed by 20%.
Scene Range: this value specifies the default time duration for new scenes. You can change the duration for each scene in the Scene item.
Auto Key: when items are moved in a scene, the Auto Key function can automatically create keyframes eliminating the need to manually create them. The different settings specify how keyframes are created. All generates keyframe data for all channels associated with the modified item, Animated only keyframes values that have been edited or modified, and None disabled the auto keyframe functionality. This option determines the default Auto Key behavior for new scenes. You can modify these settings independently for each scene in the Scene item.
Auto Update Existing Keys: this option is only available when Auto Key is off. In that case, any edits that are made get discarded when the current time is changed, unless they have been manually keyed. This option allows existing keyframes to be updated automatically, if their values are changed without requiring manual keying. Un-keyed changes still get discarded when the current time is changed.
Time Snap: when enabled, this toggle snaps the current time indicator and any keyframes to whole frame values. To define sub-frame keyframes, disable this option.
Slope Type: this option determines the default slope type applied to new keyframes. See the Open topic with navigation for slope definitions.
Initial Weight: this option determines the default weight type applied to new keyframes. See the Open topic with navigation for weight definitions.
Channel Behavior: this option specifies how a channel acts outside of the keyframed range. See the Open topic with navigation for information on pre and post channel behaviors.
Channel Interpolation: this option determines the default channel interpolation method. See the Graph Editor for information on curve interpolation behavior.
Link Keys: when link keys are enabled in the Graph Editor (its background changes to orange), associated keyframes remain linked together in time, meaning that, for properties like Position, Rotation and Scale that each have associated X,Y and Z values, editing a single axis value, by moving it forward or backwards in time, keeps all the keyframe positions linked together as if all three were selected. When inactive, only the selected channels are modified. This option determines the default link keys behavior.
Rotation Order: changing the order that rotations are applied can sometimes help to reduce or even eliminate gimbal lock (gimbal lock is when two axes rotate into a parallel angle and lose a degree of rotation). This option determines the default rotation order for all new items. Rotation order can also be adjusted on a per item basis in its associated Property panel when selected.