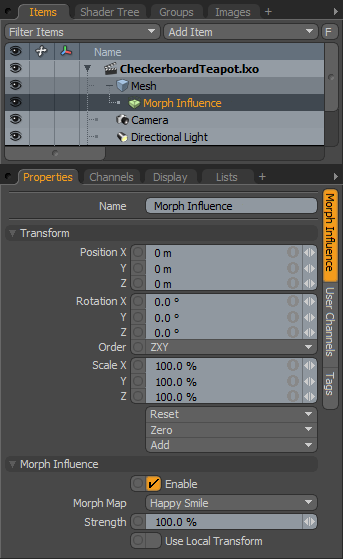
With morph maps, you can save alternate user-defined deformations for any mesh. For example, you can animate individual morph map deformations over time to animate facial expressions. To animate any morph map, you must first apply a morph deformer to the model.
Before you can apply a morph, you need to create it. You add new morph maps by using the Vertex Map List viewport or within the Properties panel of a Mesh Item, under the Mesh sub-tab. Any modifications that you make to the Mesh Item while the specific morph map is selected in either location are stored in that map. For more information on creating morph maps, see the Working with Vertex Maps topic.
To apply a morph to a mesh for animating it, select the target Mesh Item in the Item List. Then right-click the item name and choose Add Deformer > Influences > Morph Influence. Modo automatically adds the Morph Influence item and connects it to the mesh. You can also select Morph in the Setup toolbox on the Deformers sub-tab. Once you apply the morph, select the Morph item and view its attributes in the Properties panel. Each Morph Influence supports a single morph map. For multiple maps, you must add additional Morph Influences. Combined Morph Maps are additive, and Modo blends all together appropriately to provide predictable results. Additionally, you can specify a morph Strength value greater than 100% (or as a negative value) to produce unusual results.
TIP: One of the most confusing aspects of working with Morphs is that, when modeling, a Morph appears automatically in the 3D Viewport when selected, but it does not appear in the Animation and Render interface tabs. To actually see and animate a Morph, you need to apply the Morph Influence and set its strength to some value greater than 0. Also, you must select Enable Deformers in the viewport.
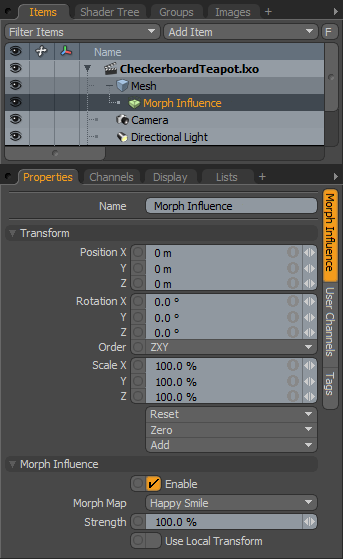
Name: This displays the current item's name. You may change it by clicking the current name and typing a new name.
NOTE: Transform values changes the position of the Influence item's locator, but they have no effect on the Morph itself.
Position XYZ: Specify to position the Influence item numerically in XYZ space.
Rotation XYZ: Specify to set the rotation of the Influence item numerically.
Order: Sets the order that Modo applies rotations to the Influence item.
Scale XYZ: Sets the size of the Influence item numerically.
Reset: Resets the selected transform values to (0,0,0) and returns the items to their default state.
Zero: Resets the selected transform property value to 0 and leaves the Center position and Item position intact.
Add: Use to add the selected set of transforms to the Channel list while keeping the default 0,0,0 values. (Keeping the default values is necessary for Referencing. To be able to override a channel, it must first exist.)
NOTE: Transform items are the channel groups associated with an item that store its transform values. These transform values control an item's position, rotation, or scale. By default, new items do not have any transform items associated with them (although they are visible within the Properties panel). Add only the necessary transforms on an as-needed basis to reduce scene overhead. If you don't use the Add function, you can transform the target item with one of the various transform tools (or by editing the values). When you do so, Modo automatically adds the transform item to the Channels viewport list.
Enable: Toggles the influence of the layer on or off. When clear (disabled), the layer has no effect on the scene. However, Modo saves disabled layers with the scene, and the values persist across Modo sessions.
Morph Map: Specifies the target Morph Vertex Map.
Strength: Modulates the strength of the Morph. At 100%, Modo deforms the mesh fully at the morph state.
Use Local Transforms: Adjusts the offsets of the Morph so that they deform by using local coordinates. This is useful in creating corrective Morphs when you couple them with other deformers.