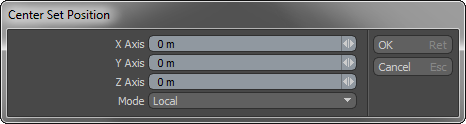
• To Work Plane Position: This command is a powerful function for you to position and align Items, Centers, or Pivots relative to the current Work Plane. You can use the Work Plane, as a dynamic function by fixing it to a specific location after selecting a component and then applying the Align Work Plane command. Doing this rotates the entire Modo universe to align with the selected element. With the Work Plane's origin now centered on the selection, you can align objects to specific positions.
To use this command:
| 1. | Select one or more geometric components to align to, such as vertices, edges, or polygons. |
| 2. | Apply the Align Work Plane to Selection command found in theModo's Work Plane menu. This fixes the Work Plane in place, centered around the current selection, and aligns it to match the normal direction of the selected elements. |
| 3. | Next, select the item to move. This can be the item itself or just the item's Center or Pivot in its respective selection mode. |
| 4. | Next, choose the Set to Work Plane command to move the selected element to the center (0,0,0) position of the current Work Plane. |
| 5. | To reset the Work Plane to its normal operation, use the Reset Work Plane command or press the End key. |
• To Work Plane Rotation: This command works in the same manner as the Set to Work Plane Position command, but this command only affects the rotation of the selected item, its Center, or its Pivot. With this command, you can match the rotation of an element without changing its position.
• Position: Use this pop-up requestor to numerically set the position of an item, its Pivot, or its Center in 3D space. Use the X, Y, and Z values to define a specific location. Use the Mode option to determine if the transform is a local (offset from the item's current position) or a world (a specific position within Modo's universe) transform.
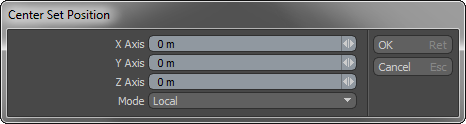
• Rotation: Use this pop-up requestor to numerically set the rotation of an item, its Pivot, or its Center in 3D space. Use the X, Y, and Z values to define a specific rotation. Use the Mode option to determine if the transform is a local (offset from the item's current position) or a world (a specific position within Modo's universe) transform.
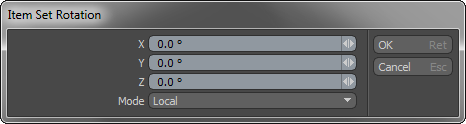
• Center to Pivot: All of Modo's animation transform values, by default, originate from the Center position. If you set up your model to use pivots instead, use Center to Pivot to match the Center position to the Pivot position. Select the item in question (in Items mode) and click the Center to Pivot button.
• Mirror Hierarchy: Use these commands for each axis (X, Y, or Z) to mirror an entire hierarchy of items in a single click. Prior to mirroring, select the target element to mirror. If you select the root element, Modo clones the entire hierarchy and mirrors its position across the desired axis. If you select a target further down the chain, Modo mirrors only the selected element and its children. They remain parented to the same parent. This button is in the Setup interface layout in the toolbox under the Setup sub-tab. If you click the button, Modo immediately mirrors the elements as directed. The button defaults to the X axis, but if you right-click the button, you can specify an alternate axis.
• Mirror: This command reflects the selected items over the specified axis (either X, Y, or Z) to produce mirrored items.