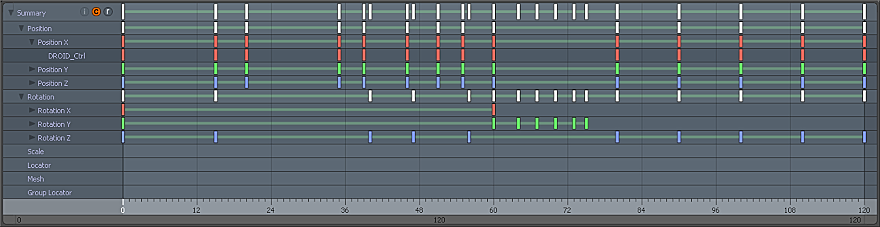
With the Track view (also called the Dope Sheet) you can edit keyframes directly in a simplified view that can be accessed by expanding the Timeline in any time-enabled layout. Editing keyframes at this level can improve the process of achieving proper timing for any animated situation (especially in the case of character animation). By clicking the top edge of the Timeline, itself, and dragging upward, you can expose the (normally hidden) viewport. If you have selected items in the scene with keyframes assigned, the viewport indicates this.
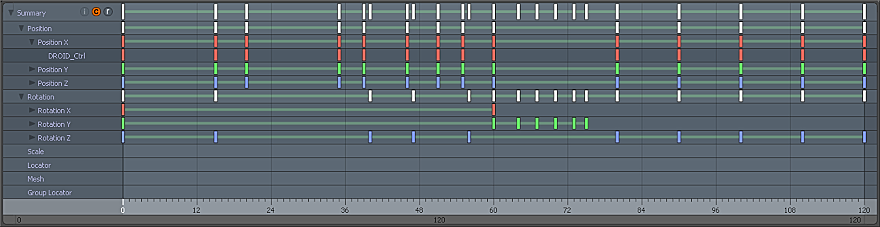
For ease of editing, you can view keyframes in Track view in three different ways. The best view depends on the type of edit you want to do.
• Selecting an item displays its keyframes in a Summary view, which is a streamlined view that has handles to indicate frames that have keyframes assigned to them. With the handles you can easily edit all the keyframes of a specific item or group of items. You access individual channels for items by clicking the triangle to the left of the item's name and, if desired, next to each individual channel's name.
• Alternatively, you can click the small round C button in the Track view to change the display so it is based on channel types. Accessing the channel for a specific item requires you to click the triangle next to the channel group's name.
• Finally, selecting a specific channel or group of channels in the Channels viewport displays those channels directly in the Track view.
You can select single keys by clicking a keyframe handle, which changes its color when selected to orange. You can select multiple keys by clicking in an open area and dragging over multiple keyframe handles. To add to a selection, press the Shift key when selecting the additional handle, and conversely, press the Ctrl key as you click a selected handle to remove it from the multiple selection.
The white keyframe handles in the topmost row are the master keys that provide a convenient way to adjust all handles on a specific frame. Moving a master key moves all keyframe handles below it. Similarly, for example, when moving a key for Position X, the related master key automatically moves along with the Position X keyframe.
Once you select any keyframe, you can drag it to the left or right to adjust its position along the Timeline and move all other selected handles. Right-clicking and dragging over an empty area of the graph moves the selected handles as well without needing to click a specific handle. When you move keyframes, Modo shows the number of frames offset (+/-) from where you started in real time in the upper-left area of the Track view. Positive values from the start frame indicate moving to a later time; negative values indicate an earlier time. To move all frames after a selection (without needing to specifically select them), click the Ripple Edit button (the small r icon) in the upper-left corner of the Track view.
NOTE: When in Ripple Edit mode, any right-click needs to be over the active key zone (indicated by horizontal green bars between keyframes) for the Ripple Edit mode to be effective.
To scale selected keyframes, you must select at least two handles. You can do this in two ways. By pressing the Shift key as you right-click and drag on an open area,Modo scales the selection from the right-click location inward or outward depending on the drag direction. The amount of the scaling appears in the upper-left area of the Track view as you move the pointer. Pressing the Ctrl key as you right-click and drag scales the set of keyframes from the position of the last (or the first selected keys) depending on which side of the selection the pointer is closer to. For example, to keep the first key location (in time) at a fixed position and scale the other selected keys relative to it, press Ctrl as you right-click and drag down to the right of the last key selection and then scale by dragging to the right or left. Conversely, to scale a selection relative to the last selected key, press Ctrl as you right-click and drag down to the left of the first selected handle and then drag to the right or left.
You can create new keyframes by middle-clicking in the Track view. Modo creates a keyframe at that position on the Timeline for all selected channels or items.
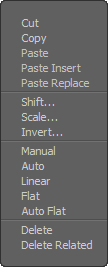
In the Track view, a right-click menu provides commands to cut, copy, paste, and delete keyframes and also to scale and shift keyframes by specific amounts. You can also set the slope of keyframes.
Cut: Cuts the selected keys from the view and stores them in a temporary buffer for later access.
Copy: Copies the selected keys from the view and stores them in a temporary buffer for later access.
Paste: Places the keys from the temporary buffer into the Timeline and inserts them at the current time position.
Paste Insert: Places the keys from the temporary buffer into the Timeline, inserts them at the current time position, and moves the existing keyframes beyond the insertion point as needed.
Paste Replace: Places the keys from the temporary buffer into the Timeline, inserts them at the current time position, and removes any overlapping keyframes.
Shift: Opens the Set Frame dialog for adjusting the time position.
Scale: Opens the Scale Keys dialog for scaling the value of the selected keys.
Invert: Opens the Key Invert dialog for adjusting the value of the selected keys.
Use the next set of commands to automatically define the slope of the interpolation curve connecting keyframes.
Manual- Gives you full control over adjusting the slope (handle angle).
Auto- Automatically adjusts the slope to produce a smooth ease-in and ease-out from one key value to the next.
Linear In- Angles the incoming slope to point toward the previous key to produce a straight line between keys.
Linear Out- Angles the outgoing slope to point toward the next key producing a straight line between keys.
Flat- Sets the slope to 0 degrees regardless of the positions of the previous and next keys.
Auto Flat- Acts similar to Auto except when the incoming or outgoing keys match the value, then it acts like Flat.
For more information on slope and how it relates to keyframes, please see the Graph Editor topic.
Delete: Removes the selected keyframes from the Track view.
Delete Related: Removes the selected keyframes from the Track view, as well as removing any related channel keyframes. (For example, if you delete the Y channel, this command also removes the X and Z channels as related channels.)
In the Set Frame dialog you can adjust the time position.
![]()
Time: Determines the position in time to move the selected keys to.
Absolute: When enabled, Modo uses an absolute time that you can specify. When disabled, the time is relative to the current time.
Linked: When enabled, linked keys (such as RGB channels) remain linked in the same relative position even if only a single channel is edited. When disabled, you can move keys freely.
Ripple: When enabled, all values of those following the selected keys are shifted by the same amount.
In the Scale Keys dialog you can scale the value for selected keys.
![]()
Scale: Defines the amount of scaling applied to the selected keys.
Center Options: Determines the center location to scale the keys from. You can specify: Start, Center, End, Time, or User. If you select Time or User, you specify the center in the Center Value box.
Center Value: Determines the specific center locations if you select Time or User as the Center Options.
Mode: Determines which direction gets scaled. Input scales the interval (horizontal), and Output scales the value (vertical).
Link: When enabled, linked keys (such as those RGB channels) remain linked in the same relative position even if you only edit a single channel. When disabled, you can move keys freely.
In the Key Invert dialog you can adjust the value for selected keys.
![]()
Mode: Determines which direction gets inverted. Input inverts along the interval (horizontal), and Output inverts along the value (vertical).
Local: When enabled, inversion happens individually for each channel. When disabled, inversion happens as a group for all selected channels.