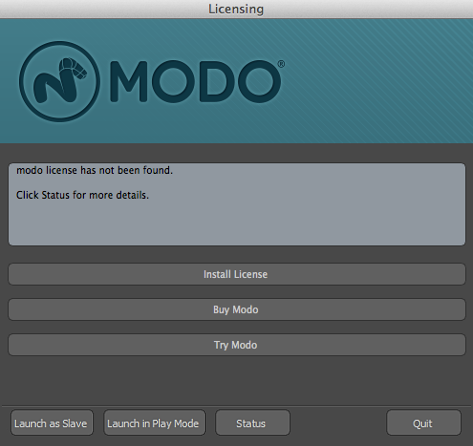
To launch the application on Mac OS X, do one of the following:
• Click the Modo icon in the Applications folder.
• Double-click the Modo dock icon.
• Using the Terminal, navigate to the Modo /Applications directory and enter modo.app to launch Modo.
If you already have a valid license, the graphical interface appears. If you don't have a license, or haven't installed one yet, the Licensing dialog appears on start up.
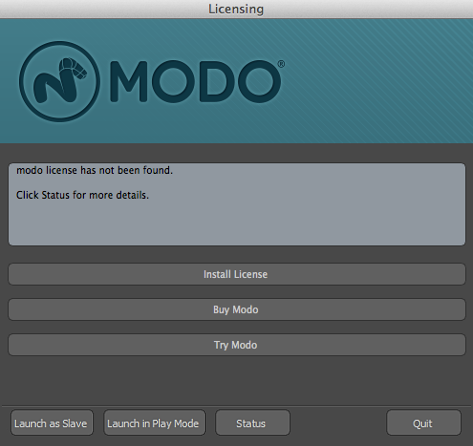
For more information on how to license Modo, refer to Licensing Modo on Mac OS X.
Slave mode is related to network rendering and places Modo in a state where other Modoinstallations can control its renderer. For information on how to set up Network Rendering, please reference the Network Rendering page.
Play mode places Modo in a special state where it acts as a scene viewer. In this state the interfaces are mostly disabled, but it allows you to load scenes and render and save them, both in Preview and using F9; opening the Render Display window.
One unique function of Play mode is its ability to detect scene changes and auto-reload the scene. What this means is any scene opened from over a network and previewed, when updated on another system, saves files to the scene file, reloads the scene on the networked system and updates the preview viewport. This allows the secondary system to act as a dedicated preview system without the need for a second license.