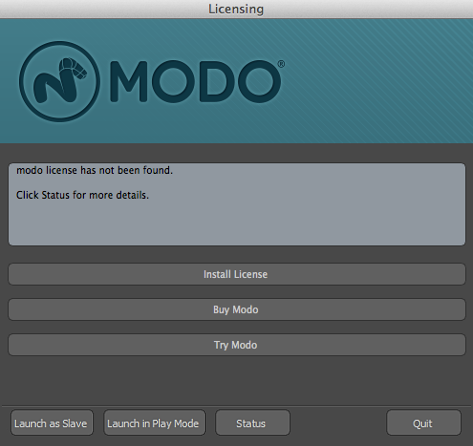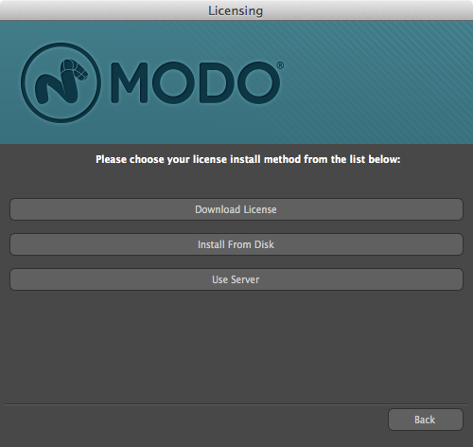Once Modo is installed on your system, you still need to obtain a license for it.
NOTE: If you are simply installing render nodes on a networked system, no license is required for Modo. In all other instances, you need to have a license or a trial version of Modo. For more information about installing render nodes on a networked system, with regards to licensing, see .
To obtain a license, you'll need your machine's System ID (sometimes called Host ID or rlmhostid). Just so you know what a System ID number looks like, here’s an example: 000ea641d7a1.
Bear in mind that, for floating licenses, you'll need the System ID of the license server, not the machines on which you intend to run the application. There are a number of ways you can find out your machine's System ID:
• Launch the application without a license, click Status in the Licensing dialog, and then scroll down the error report until you see your System ID.
• Download the Foundry License Utility (FLU) from www.thefoundry.co.uk/support/licensing/ and run it. Your System ID is displayed.
• Download the Foundry Licensing Tools (FLT) free of charge from www.thefoundry.co.uk/support/licensing/ and then run /Applications/TheFoundry/LicensingTools7.0/Foundry Licence Utility.app.
When you know your System ID, you can request a license for The Foundry products:
• from The Foundry's Sales Department at sales@thefoundry.co.uk
• from the product pages on our website, such as www.thefoundry.co.uk/products/modo
• by launching the application without a license and selecting:
• Buy Modo - opens a web browser directly to The Foundry website to purchase a license.
• Try Modo - displays the 30-day trial license download screen. Enter your account details for The Foundry website, or create a new account and follow the on-screen instructions to receive a trial license. For additional information on creating an account, refer to The Foundry User Account section.