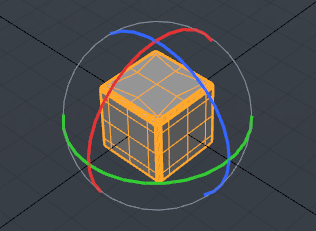
The Rotate tool allows you to rotate a selection by a specific number of degrees. By using the various handles, you can easily constrain the movement to a single axis. Holding the Ctrl key constrains the rotation to fixed 15° intervals. After applying a transform amount, you may press the middle mouse button to re-apply the previous offset amount, making it easy to apply an edit multiple times. The command can be activated in the Basic sub-tab of the Modeling viewports, in the menu bar under Edit > Transform > Rotate, or by pressing the E keyboard shortcut.
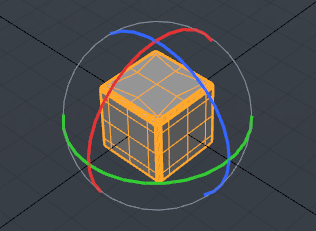
In the component modes, Vertices, Edges, and Polygons, the tool affects the selected geometry directly. When nothing is selected, it affects all active foreground geometry. Active foreground items are those that are visible and selected (highlighted) in the Item List. In Items mode, the tool affects all the currently-selected items in the Item List. If nothing is selected, then the tools appear to do nothing. In Material mode, it works the same way as in any of the component modes. Lastly, in the Center and Pivot modes, it modifies the Center or Pivots respectively.
NOTE: You need to select either the Center or the Pivot itself (depending on the mode), prior to activating the tool, as in the Items mode. With no selection, the tool appears to do nothing.
When you define any of the various falloffs Modo provides, application of the tool can be attenuated across a user-defined area. For more on using falloffs, please refer to Falloffs.
Once the tool becomes active, Modo draws the relevant tool handles within the viewport. At this point, you can simply click and haul anywhere inside the desired viewport to interactively transform the geometry. Additionally, you may prefer to utilize the various tool handles, constraining the application of the function to a single axis.
The tool handles are color-coded to match the coloring of the different axes: red for X, green for Y, and blue for Z. In some action center modes, there is an additional gray screen space handle around the outside of the tool handles, which rotates the selection based on the viewport cameras postion. Hover the mouse over a specific handle until it changes to a yellow color, and then click and drag to modify. To interactively scale the size of the handles themselves, you can use the - (subtraction) and = (equals) keys on the keyboard to adjust them: subtraction makes them smaller, while equals makes them larger.
The Rotate tool also respects the settings for the Action Center, and originates the appropriate action from the defined position. For more information on understanding and using Actions Centers, please refer to Action Centers.
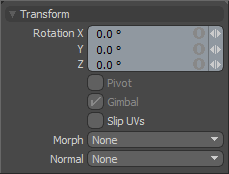
The following Transform options are available for adjusting the Rotate tool:
• Rotation - you may use the X,Y, and Z input fields to apply specific rotation values. When adjusting an object interactively in the viewport, the Rotation input fields display the current offset distance applied, providing useful user feedback.
• Pivot - (only in Items mode) allows you to easily modify an item's pivot position without the need to go into Pivots mode.
• Gimbal - when enabled, you can assign rotation values numerically, but may arrive at a situation that produces "gimbal lock" - the loss of one rotation axis when another axis' value is too close. You can avoid this by disabling this setting, but you are then unable to apply specific values within the input fields.
• Slip UVs - (only in component modes) UV values are generally fixed to specific vertices; subsequently, further edits to the geometry may warp, deform, or otherwise distort the UV values in undesirable ways, requiring you to adjust the map or redo it altogether. To avoid this undesirable result, you can enable the Slip UVs function, so as to not disturb any existing UV mapping applied to the geometry.
|
|
|
|
Slip UVs function disabled: texture warping occurs. |
Slip UVs function enabled: texture remains even. |
• Morph - (only in component modes) determines how Modo treats stored Morph information, when applying transforms to geometry (Move, Rotate, Scale). In previous versions of Modo, in order to transform a morph, along with its base, it needed to be selected in the Vertex Map list. If it wasn't, relative morph map data, when recalled, would produce distorted, undesirable results. If you are unaware of the requirements, it's easy to accidentally mess up a model. To remedy this problem, there are now three options controlling how the morph map vertex data is dealt with when applying any transforms:
• None - unselected Morph data is not affected, though selected (visible) morphs can still be transformed, independent of their source.
• Transform - with this option selected, Morph data is transformed, along with the base mesh.
• Keep Positions - with this option selected, Morph data is converted into an absolute morph map and all vertices retain their pre-transformed positions.
• Normal - (only in component modes) when working with vertex normal maps, the Normal options control how the map values are affected. Refer to Transform Vertex Normals for more information.
• None - vertex normal map values won't be affected at all by Transform operations.
• Edit - only vertex normal map values are modified by the tool, and only in the selected Vertex Map.
• Update - all vertex normal map values, selected or otherwise, and any selected geometry, is modified by the Transform operation.
• Child Compensate - (only in Items mode) when disabled, passes along the transform value to any child items of the current selection. When enabled, the child items ignore any transform values. This is useful to transform a single item in a hierarchy, such as adjusting a joint, allowing it to be re-positioned relative to other elements without moving child items.