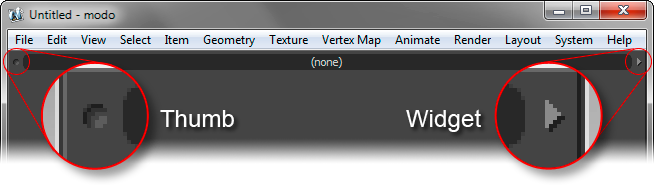
Modo's interface is made up of a flexible number of windows, called viewports, which can each have their own contents. Most of the interface elements can be found under Layout on the menu bar. However, a couple of interface elements also exist elsewhere to easily control the viewports. In the viewports menu bar are the Thumb (or Dimple) and Widget controls. They appear in the upper-left and -right corners, respectively.
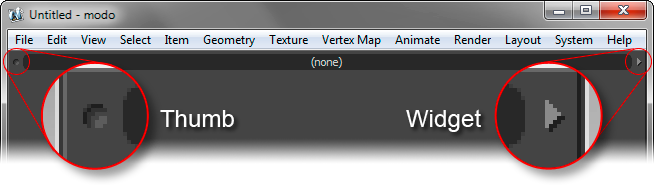
Right-clicking on either icon opens a context menu with a variety of options for controlling viewports. The Thumb is used for manipulating the viewport frame, meaning the viewport itself can be split, deleted, or otherwise customized using its commands. The Widget controls the contents of the viewport, where you can choose from the entire array of possible options. You can open either menu by right-clicking on the icon.
To control the viewports using the Thumb button:
• Click and drag the Thumb icon to detach the viewport into a floating window,
• Shift+click and drag the Thumb icon to clone the current viewport into a floating window,
• Ctrl+click and drag the Thumb icon to split the viewport in the direction of the drag (either horizontally or vertically), or
• Click and drag on a viewport divider to scale or resize the associated viewports.
Once you have opened the Thumb menu, a number of options are available.
• Duplicate - creates a copy of the selected viewport and deposits it as an embedded viewport on the right-hand side of the layout, leaving the original in place.
• Copy - creates a detached copy of the selected viewport, leaving the original in place.
• Detach - removes the embedded viewport and floats it in its own window.
• Delete - removes the current viewport from the interface.
• Save Viewport - saves any changes made to the current viewport preset.
• Save Viewport As - saves a new viewport preset, allowing you to set the name and category.
• Save Viewport Group - saves any changes made to the current viewport, as well as any child viewports, to the current preset. Child viewports are defined as those that are nested within an overall viewport frame, such as the Model Quad layout.
• Save Viewport Group As - saves a new viewport group preset, allowing you to set the name and category.
• Delete Saved Viewport - provides a means to remove custom-made viewport presets.
• Revert - restores the viewport to its default preset settings.
• Maximize/Restore - fills the viewport group frame with the current viewport. This option is highly-dependent on the viewport's layout. This is mostly useful in the case of maximizing a 3D Viewport inside a collection of 3D views, as in the case of the Model Quad preset.
• Min Header - removes the viewport header, leaving mini-versions of the Thumb and Widget in their respective corners. This preserves the screen real-estate when necessary and is convenient when using viewports for simplified data displays, such as the coordinates viewport in the bottom-left of the default Modo layout.
• Lock Height - fixes the viewport height at the current setting. Subsequent resizing of the interface won't affect any particular window that has its size locked, allowing for fixed-size viewports.
• Lock Width - fixes the viewport width at the current setting. Subsequent resizing of the interface won't affect any particular window that has its size locked, allowing for fixed-size viewports.
• Split Horizontal - evenly splits the current viewport into two viewports of the same type. These are arranged next to each other.
• Split Vertical - evenly splits the current viewport into two viewports of the same type. These are arranged one on top of the other.
The Widget menu is content-sensitive and the menu options change based on the category of the currently-loaded viewport preset. The sections are separated by thin shaded lines. The upper-most section changes to the most common types of viewports for any given category. The next section down provides all the defined categories and their related viewport types. For example, for the following menus:
• Viewport Settings - contains all the viewport-specific options. For Form View viewports, this is a long list of the various forms available such as the mode options buttons. For the Shader Tree, this changes to Filter and Preview Icon options. The settings of many of the viewport options are covered in their respective sections under The Modo Interface.
• Viewport Controls - duplicates the functionality (and therefore the menu) of the Thumb context menu as a convenience.
• Layout Controls - provides the same functionality of the options available in Modo's Layout menu option, in a sub-heading, as a convenience. The options available are as follows:
• Layout Presets - choose from the various preset layouts or load a custom-saved layout.
• Save Layout - save any interface customization into the currently-loaded preset. This action overwrites the original layout, replacing it fully.
• Save Layout As - save any interface customization into a new Modo Default Layout that appears at the bottom of the Layout Presets list. When invoked, a menu opens, requesting a name for the new preset.
• Revert Layout - provides a means for resetting any layout to "factory original", should one be mistakenly modified.
• Clear Layout - removes all viewports from a layout, leaving only a single empty "(none)" viewport form. For more information on building a viewport from an empty frame, see Customizing Your Layout for a tutorial.
• Delete Layout - opens a pop-up window, allowing you to remove any custom-created interface layouts.
NOTE: It's not possible to remove the default layouts.
Additional controls for layouts are available in the Layout menu on the Modo menu bar:
• Lock Thumb Dragging - interactively modify viewports, using several combination actions, when dragging the mouse pointer over the Thumb icon. You may find that, from time-to-time, you might mistakenly modify the layout and want to disable the Thumb dragging functionality.
• Lock Divider Dragging - interactively resize viewports by clicking and dragging the mouse pointer when over the frame dividers. You may find that, from time-to-time, you may mistakenly modify the layout and want to disable the divider dragging functionality.
• Toggle Palettes - toggle the visibility of floating windows and palettes, using this command or the keyboard shortcut ` (backtick).
• Windows/Palettes - while all the default layouts have viewports that are embedded, it's also possible to have floating viewports. When viewports are floating (or detached) they can be Window or Palette style. The only difference between them is that palettes have a thinner header, with a single control for closing the Palette, whereas Windows provide full OS-specific controls for minimizing or maximizing and closing the viewport. The menu bar command Layout > Windows/Palettes provides additional options to open custom pre-made viewports or varying types.
