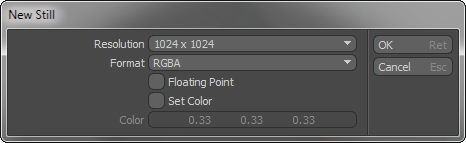
Bitmap images are an essential component of texturing, painting and image-based sculpting. To simplify this common requirement, saving you a trip to an image editing application, Modo allows you to create blank images directly in Modo, easily and quickly for a variety of applications using the New Image command found in all image browsing palettes and in the image selector drop downs of many panel options. Additionally, you can use the New Image command in the menu bar under File > New Image menu. Once an image is created, it must be properly placed in the Shader Tree, so that it is applied to the surface you wish to affect. It also may be necessary to set its layer Effect to the proper option, such as Displacement for image-based displacement. For more information on working with layers in the Shader Tree and assigning their Effect, see the Shader Tree topic. Modo also has a variety of utilities to make it easier to add specific types of new images to the Shader Tree, which are covered in Add Image Sequence.
When you click New Image, you are presented with an OS-specific dialog window where you can specify the saved file's name, location and format. Once that requirement is filled, the following Modo panel opens up to designate specifics of the image itself.
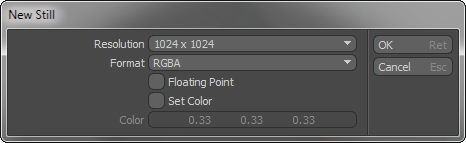
• Resolution: When painting in 3D, the images are displayed via OpenGL. Performance of GL texture rendering is superior when working with square images. As a result the choices for resolution are based on standard GL texture sizes (64x64, 128x128, 256x256, 512x512, 1024x1024, 2048x2048, 4096x4096 and 8192x8192)
• Format: The created image can be gray, RGB color or RGBA color with an alpha channel. Gray images are typically smaller in file size and are very useful for textures that are used for displacement or bump maps. Typically, the best choice for color textures is RGBA so that the new image texture does not completely obscure the materials and textures layered beneath it. RGB images are opaque.
• Floating Point: Also known as HDRI (High Dynamic Range Images), floating point images give a much broader range of potential color values. Whereas an integer (default) image defines colors in 8 bits per channel (0 to 255) a floating point image can use values many times larger. This can be incredibly useful when using images as light sources or to drive finely detailed displacement maps.
• Set Color: This toggle defaults to off so that new images are completely "blank" meaning they have no color or alpha pixels. Turning this option on creates an image with a opaque alpha so all pixels are visible and a base color for the image. The color is set by the color component under this toggle option.
• Color: The color swatch is only applicable when the Set Color toggle is active. This color value is used to fill the new image.
TIP: To save an image as 16bit, you must enable the Floating Point option or images default to 8-bit regardless of the chosen image format.
You can add image sequences as easily as adding still images. Sequences are simply a series of still frames stored as consecutively numbered image files. These can be useful for baking out animated textures, or painting animated sequences. When applied to a surface, the sequence frame number is equal to the rendered frame number. When frames go missing, the last plausible frame is repeated until another frame is found. To create a new sequence you can use the menu bar command File > New Image Sequence or use the New Sequence option in the Clips browser. When invoked, an OS-specific dialog opens where you can define the name, location, and format of the files. Then click OK for the Modo dialog where you define the resolution and other aspects of the frames themselves.
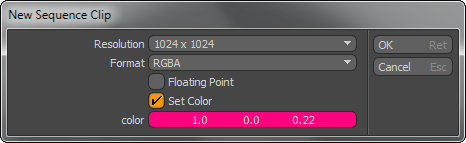
• Resolution: When painting in 3D, the images are displayed via OpenGL. Performance of GL texture rendering is superior when working with square images. As a result the choices for resolution are based on standard GL texture sizes (64x64, 128x128, 256x256, 512x512, 1024x1024, 2048x2048, 4096x4096 and 8192x8192)
• Format: The created image can be gray, RGB color or RGBA color with an alpha channel. Gray images are typically smaller in file size and are very useful for textures used for displacement or bump maps. Typically, the best choice for color textures is RGBA so that the new image texture does not completely obscure the materials and textures layered beneath it. RGB images are opaque.
• Floating Point: Also known as HDRI (High Dynamic Range Images), floating point images give a much broader range of potential color values. Where an integer (default) image defines colors in 8 bits per channel (0 to 255), a floating point image can use values many times larger. This can be incredibly useful when using images as light sources or to drive finely detailed displacement maps.
• Set Color: This toggle is disabled by default, so that new images are completely blank, meaning they have no color or alpha pixels. Turning this option on creates an image with a opaque alpha so all pixels are visible and a base color for the image. The color is set by the color component under this toggle option.
• Color: The color swatch is only applicable when the Set Color toggle is active. This color value is used to fill the new image.
Once you have modified your images or sequences in Modo in any way, through baking, sculpting or painting, the images themselves need to be saved. This can be done several ways. Typically, you can select a particular image in the Images viewport, right-click to open the context menu and then select the Save option. You can also select the particular image they wish to save and use the menu bar commands File > Save Image/Save Sequence. If you want to simply save all changes, use the menu bar command File > Save All Images. When closing a Modo session, you are prompted by a dialog to save any unsaved images if not saved before closing the application.
The Add Texture commands appear in the main Paint interface tab, under the Utilities sub-tab of the toolbox, with some additional options available under the Hair Tools sub-tab. You can use these as shortcuts to quickly add the appropriate image type to the Shader Tree for the most common image mapping options.
This command automatically creates a new blank image map texture layer in the Shader Tree, set as Diffuse Color for the Effect. This is the necessary option for painting a surface with the paint tools. The image is added to whatever Material Group is currently selected in the Shader Tree, regardless of the current foreground item selections. To ensure proper Shader Tree placement, you should first select the Material Group Item where you want the texture layer to reside. It may also be necessary to adjust the projection method in the Texture Locator. The image format defaults to whatever is specified by the Default Image Format defined by your Preferences, but can be changed in the New Image dialog window that opens when the command is invoked.
This command automatically creates a new blank OpenEXR format image map texture layer in the Shader Tree, set as Vector Displacement for the Effect. This is the most flexible option for image based sculpting with the Sculpting tools. The image is added to whatever Material Group is currently selected in the Shader Tree, regardless of the current foreground item selections. To ensure proper Shader Tree placement, first select the Material Group Item where you want the texture layer to reside. It may also be necessary to adjust the projection method in the Texture Locator. For best results, accept the default values of the New Still pop-up window, only adjusting the resolution as necessary.
This command automatically creates a new blank image map texture layer in the Shader Tree, set as Layer Mask for the Effect. Mask textures are useful in limiting the effect of another texture layer has on a shaded surface. The image is added to whatever Material Group is currently selected in the Shader Tree, regardless of the current foreground item selections. To ensure proper Shader Tree placement, you should first select the Material Group Item where they want the texture layer to reside. This layer's position in the Shader Tree is important, as a layer mask only masks the texture layer directly above it in the tree. It may also be necessary to adjust the projection method in the Texture Locator. The image format defaults to whatever is specified by the Default Image Format defined by your Preferences, but can be changed in the New Image dialog that opens when the command is invoked.
There are four Add Fur commands that automatically create new, blank OpenEXR format image map texture layers in the Shader Tree. The Add Fur Texture option, once added to the Shader Tree, is set as Fur Vector for the Effect. The Fur Direction and Fur Length options are set to Fur Direction and Fur Length as their Effect, respectively. These options provide the most flexible method of styling fur material layers using the styling tools. The images are added to whatever Material Group is currently selected in the Shader Tree, regardless of the current foreground item selections. To ensure proper Shader Tree placement, first select the Material Group Item where you want the texture layer to reside, such as the group with the fur material item. It may also be necessary to adjust the projection method in the Texture Locator. For best results, accept the default values of the New Still pop-up window, only adjusting the resolution as necessary.