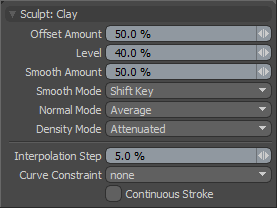
The Clay tool raises the surface along the normal of the underlying polygons up to a desired level (as indicated by the Level value). Once that level is reached, the surface remains at that fixed height. By default, Modo calculates the normal from the center of the brush. As long as the center, itself, doesn't overlap any previous strokes, the offset amount remains the same.
You adjust the amount of surface offset with the Level value. For example, with a level set to 0%, nothing happens because all the points lie on the brush plane. If you change the level to 50%, Modo raises the plane by 50% of the brush radius, and the effect is now apparent. Increasing the level even more increases the offset effect.
NOTE: The plane's orientation depends on the specified Normal Mode. You can achieve different effects by selecting a different Normal Mode. Generally, to get the best results specify a fine (small) Interpolation Step.
The Clay tool is in the Paint tab in the Sculpt submenu. You can also access it from the Texture > Sculpt Tools menu. You can combine this tool with the various Brush Tips as well as the Inks and the Tablet Nozzle to customize the way the brush affects the surface. When activated, Modo displays the following attributes in the Properties panel.
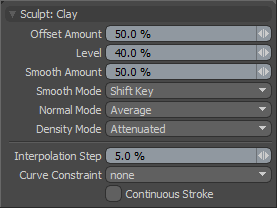
Sculpt: Clay
Offset Amount: Disabled unless you set Offset Mode to Adaptive. This percentage value modulates the extent of the brushstroke. The total sculpting deformation is equal to the brush size times the percentage specified as the Offset Amount.
NOTE: This is an important value for controlling sculpted detail. As such, you can adjust this value by middle-clicking and dragging to the left or right.
Level: Defines the maximum amount of offset any stroke can reach as percentage of the brush's radius. Increasing the brush size also affects the offset amount.
Smooth Amount: Controls the amount of smoothing applied when using a specific tool. This is available with almost every sculpting tool in Modo and can be applied by pressing Shift while using the sculpting tool. You change the default behavior with the Smooth Mode option. This is a convenience to enhance the sculpting workflow.
Smooth Mode: Provides alternate methods for applying smoothing while sculpting.
• Shift Key: Enables smoothing when pressing the Shift key.
• Low Pressure: Enables smoothing with light sculpting strokes on a pressure-sensitive tablet. Once the pressure threshold is exceeded, the smoothing effect attenuates toward the full pressure effect. At full pressure, the brush works normally as determined by the tool; therefore, this option establishes a dual function for the brush.
• Uniform: Enables smoothing at all times while sculpting; therefore, the tools make softer strokes.
Normal Mode: Controls the method that Modo uses to displace the sculpted vertices. The options include:
• Brush Center: Uses the geometry at the very center of the brush to calculate the direction along which to displace the mesh.
• Vertex: Displaces each vertex along its own normal.
• Average: Calculates an average normal for all the vertices inside the brush.
• Screen: Displaces the vertices directly towards the active viewport.
• Mouse Down: Uses the normal of the mesh surface directly under the pointer when clicked. Modo applies all displacement according to that vector.
• X,Y,Z: Designates a World Axis along which to displace the vertices.
Density Mode: Determines how the sculpting stroke affects areas of the mesh that it has already covered. For example, brushing back and forth causes the tool to run back over itself and can have a number of different effects. This setting controls the sculpting tool during a single stroke. Once you lift the stylus off the tablet or release the mouse button, Modo resets the density control.
• Additive: Continues to add to the displacement each time the brush crosses over its own path with no maximum to limit the sculpting.
• Attenuate: Continues to add to the displacement as the brush crosses over its own stroke until the displacement reaches the Offset Distance or Offset Amount value.
• Max Stroke: Enforces a maximum offset based on the largest displacement value of the current stroke.
• Max Map: Limits the sculpting effect to the maximum amount in the current displacement image.
Interpolation Step: Defines the distance between each dot as a percentage of the brush size. Generally, paint strokes are not continuous lines but a series of dots (or dabs) in the image. By default, this value is set to 8%. So, for a 64-pixel brush, Modo places dots approximately every 7 pixels. You can increase or reduce this value for a variety of effects. Increasing it to 100% produces individual dots instead of a stroked line.
Curve Constraint: Determines whether you can use pre-drawn curves (either a Spline or Bezier curve) and then constrain the brush strokes to the curve when painting to produce a very smooth, controlled, and repeatable result. This works by having the curve element in the background layer (visible, but not selected). When you set the Curve Constraint option to either Background 2D or Background 3D, Modo constrains any paint strokes into the canvas near the curve to the nearest curve position. Setting this to none disables the constraining. Background 2D projects the curve from any orientation onto the surface through the viewport. Background 3D constrains the stroke to the curve's position in 3D space and only affects surfaces that are within close proximity (as defined by the brush's size).
Continuous Stroke: When enabled, Modo draws a continuous stroke (such as a line) instead of as individual dots. Modo draws the stroke as linear segments between each interpolation step. Increasing the scale of the interpolation steps reveals the linear nature of the continuous stroke.
|
Default 10% Interpolation Step |
Interpolation Step set to 200% |
200% Interpolation Step |