Clearcoat Amount

Adds an additional unblurred and untinted reflective layer to a surface to simplify the simulation of multiple layers of paint (especially automotive). When you set a texture layer to this effect, it controls the amount of Clearcoat across the surface. In the example, an additional Noise procedural texture with a high Gain value makes the result more apparent. With color image maps, Modo only uses the brightness (luminosity) of the image.
Diffuse Amount

Acts as a multiplier with the Diffuse Color setting to represent how much light is reflected from the surface. In the real world, all objects absorb certain wavelengths of light while reflecting others. The light that is reflected is what you see as the color of the object. When you set a texture layer to control the Diffuse Amount, it darkens the color of the surface. The more light that is absorbed, the darker the surface appears. Controlling the Diffuse Amount is especially important for reflective surfaces. Reflections are an additive effect and otherwise would appear too bright. You can adjust this automatically by enabling Conserve Energy in the material item layer.
Diffuse Color

Determines the color of the surface when lit by sources of pure white light (whether directly or indirectly). This is represents the light that bounces from the surface and, effectively, is the color of the object.
Diffuse Roughness

Simulates a microscopic roughness effect by modifying the standard shading model to produce a more realistic matte surface. Extremely matte surfaces (such as stone, concrete, or plaster) reflect light very differently than smooth or glossy surfaces (such as glass or plastic). This is because on a microscopic level the matte surface is actually quite rough and spreads the light outwards to make the surface appear flatter. Any texture layer set to Diffuse Roughness modulates the Diffuse Roughness amount. A black value in the texture equals a 0% value and attenuates toward white, which represents a 100% value. When using color image maps, Modo uses only the brightness (luminosity) of the image.
Dissolve

Fades out all surface settings together. The Dissolve effect is different from a Transparency effect. Transparency does not affect additive surface effects (such as Specular or Reflections), but Dissolve does. When you set any texture layer as Dissolve, the black areas are completely opaque and they attenuate toward white, which is completely transparent. When using color image maps, Modo uses only the brightness (luminosity) of the image.
Luminous Amount

Modulates the Luminosity setting of the Material item layer to control how much illumination radiates from the surface. (Illumination only contributes to scene shading when you enable Global Illumination.) A black value in the texture equals 0% and attenuates toward white, which represents 100%. When using color image maps, Modo uses only the brightness (luminosity) of the image.
Luminous Color
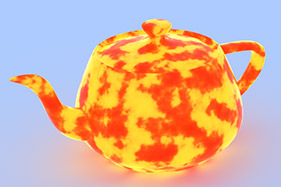
Controls the Luminous Color setting of the Material item layer to control the color of any illumination radiating from the surface. (Illumination only contributes to scene shading when you enable Global Illumination.)
Reflection Amount

Modulates the Reflection Amount setting of the Material item layer to control how reflective (mirrored) a surface is. A black value in the texture equals 0% and attenuates toward white, which represents 100%. When using color image maps, Modo uses only the brightness (luminosity) of the image. In the rendering process, reflections are an additive process. To avoid reflections from becoming too bright, reduce the Diffuse Amount, which is the inverse of the Reflective Amount. Modo does this automatically if you enable Conserve Energy for the material item.
Reflection Color

Controls the Reflection Color setting of the Material item layer to control the color of any reflective areas of a surface.
Reflection Fresnel

Controls the Reflection Fresnel setting of the Material item layer to control the amount of any glancing angle (Fresnel) reflectivity. When using color image maps, Modo uses only the brightness (luminosity) of the image.
Refraction Roughness

Modulates the Refraction Roughness setting of the Material item layer to control how sharp or blurry refractions are through transparent surfaces. A black value in the texture equals 0% and attenuates toward white, which represents 100%. When using color image maps, Modo uses only the brightness (luminosity) of the image.
Roughness

Modulates the Roughness setting of the Material item layer to control the apparent roughness of a surface's specularity or reflectivity when you enable Blurry Reflection. The rougher the surface is, the more spread out the specular highlights are to simulate the look of microscopic bumps on a surface. A black value in the texture equals 0% and attenuates toward white, which represents 100%. When using color image maps, Modo uses only the brightness (luminosity) of the image.
Specular Amount

Modulates the Specular Amount setting of the Material item layer to controlling the specular reflection over a surface. Specularity is a simulation of a direct light source's reflection on a surface. A black value in the texture equals 0% and attenuates toward white, which represents 100%. When using color image maps, Modo uses only the brightness (luminosity) of the image.
Specular Color

Controls the Specular Color setting of the Material item layer to control the color of any specular reflections on a surface.
Specular Fresnel

Controls the Specular Fresnel setting of the Material item layer to control the amount of any glancing angle (Fresnel) specularity. A black value in the texture equals 0% and attenuates toward white, which represents 100%. When using color image maps, Modo uses only the brightness (luminosity) of the image.
Subsurface Amount

Modulates the Subsurface Amount setting of the Material item layer to controlling subsurface scattering on a surface. This is the simulation of light bouncing around inside a surface before exiting. A black value in the texture equals 0% and attenuates toward white, which represents 100%. When using color image maps, Modo uses only the brightness (luminosity) of the image.
Subsurface Color

Controls the Subsurface Color setting of the Material item layer to control the color of any subsurface scattering on a surface.
Transparent Amount

Modulates the Transparency setting of the Material item layer to control how clear (or see through) a surface is. A black value in the texture equals 0% and attenuates toward white, which represents 100%. When using color image maps, Modo uses only the brightness (luminosity) of the image. Transparency does not remove additive effects (such as Specularity and Reflectivity). In cases where this is necessary, use the Dissolve or Stencil effects.
Transparent Color

Modulates the Transparent Color setting of the surface. Some transparency needs to be present to see its effect on the surface. (Using an image map texture produces a result similar to a projector transparency slide where the image is clearly visible but completely transparent.)

























