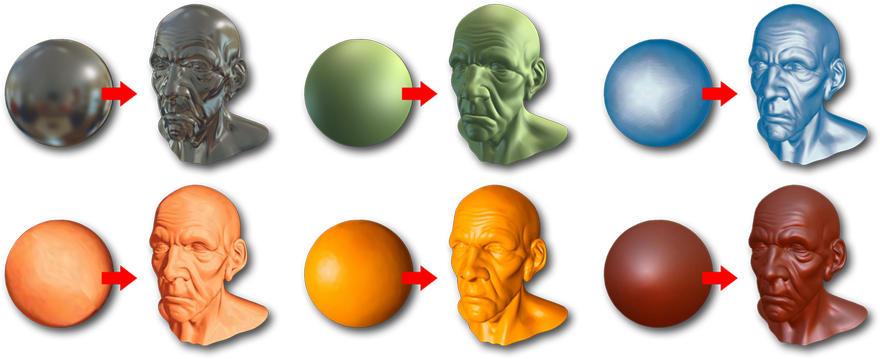
MatCaps, or "material captures" allows you to create a surface material and lighting environment simply by painting an object so that it looks like how you want your surface to appear. What happens is the shading of a spherical image is applied to the target surface by mapping corresponding normals from the captured surface onto that of the rendered surface. This opens up all sorts of interesting possibilities for non-photoreal image rendering demonstrated by these examples below; the original MatCap is on the left, with the resulting shaded surface on the right.
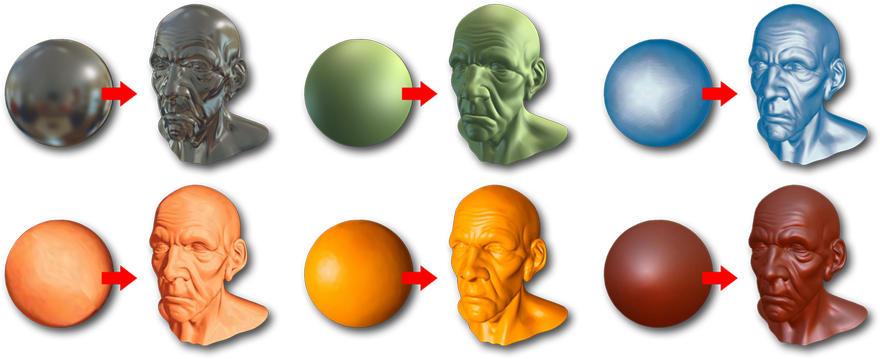
The MatCap shader requires a spherical image as a source. You can create or photograph any spherical shape for application to the surface. However, make sure the final image is cropped in exactly to the outer edge of the sphere and that the image has the same width and height (square aspect ratio). When creating MatCaps, avoid surfaces with high-frequency details, these don't typically map well to complex surfaces, and they end up looking like the image is a reflection onto the surface instead; soft or subtle transitions work best. Resolution-wise, make sure the image itself captures the necessary details for the target output resolution, but for soft, blurry MatCaps, sizes in the 512x512 to 1024x1024 pixel resolution works just fine for most cases.

MatCaps are applied with the MatCap shader, and can be added to the Shader Tree by clicking Add Layer > Special > MatCap. Initially, Modo places the MatCap at the top of the Shader Tree, affecting all elements in the scene. You can leave the item in this position and enable the GL Only option so the surfacing only shows in the 3D Viewports, not in rendered images, a great option for sculpting.
The MatCap layer works like a replacement shader, placing itself above the base shader, it overwrites the settings of the base shader. In order to localize the effects of the MatCap, you need to create an appropriate mask for the target item or surface and place that group with the MatCap layer above the base shader. For more information on working with Shader Tree, see the Shader Tree topic.
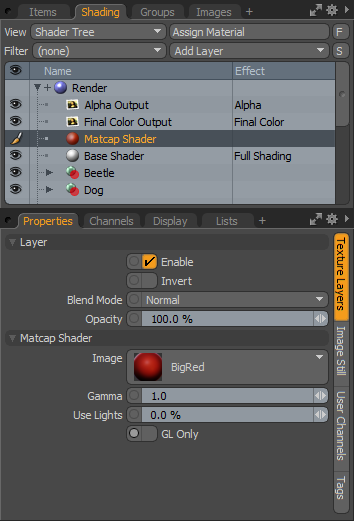
|
Option |
Description |
|---|---|
|
Layer |
|
|
Enable |
Toggles the effect of the layer on and off to duplicate the functionality of toggling visibility in the Shader Tree. When disabled, the layer has no effect on the shading of the scene. However, Modo saves disabled layers with the scene, and they are persistent across Modo sessions. |
|
Invert |
Inverts the colors (RGB values) for the layer to produce a photonegative effect. |
|
Blend Mode |
Affects the blending between different layers of the same effect type. With this, you can stack several layers for different effects. For more about blending, see the Layer Blend Modes topic. |
|
Opacity |
Changes the transparency of the current layer. Reducing this value increasingly reveals lower layers in the Shader Tree, if present, or dims the effect of the layer, itself, on the surface. |
|
MatCap Shader |
|
|
Image |
Specifies the spherical MatCap image that is to be applied to the target surface. If no images are loaded in the scene, a clip browser window opens, allowing you to load an image for use. If images are already present in the scene, you can specify any existing image for use. You may need to load the image separately, using the Images viewport before applying a MatCap shader. |
|
Gamma |
This setting can be used as an image adjustment control to lighten or darken the MatCap image without the need to externally adjust the image in an external bitmap editor. The Gamma adjustment is non-linear and affects the mid-tones of the image greater than the shadow and highlight areas of the image. |
|
Use Lights |
The shading of MatCaps surfaces are controlled directly by the MatCap image itself, and are not affected by scene lighting. This option provides a means to incorporate the lights in the scene, blending them with the texture of the MatCap shader. A value of 0% disables all lights on the scene, so they don't have any effect on the surface, moving up toward 100% which means the surface is completely controlled by the lights of the scene, in effect changing the MatCap shader into a diffuse color channel for the surface. |
|
GL Only |
When this toggle is enabled, the MatCap shader only affects the OpenGL viewport representation of the surface, and the rendered surface displays as normal (as if the MatCap shader was disabled). This is useful for when you wish to use MatCaps as a sculpting or modeling aid, giving you a clearer view of the geometry but still have the surface render normally otherwise. |