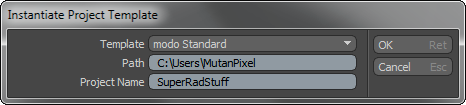
Modo supports the use of project directories, a hierarchical arrangement of folders for related files, meant to ease the management and transfer of complex projects. By using the project directory commands in Modo, you can move projects freely from system to system, and platform to platform without fear of missing files or lost link associations, provided that you adhere to the generated directory structure. The setup and use of Project directories has been designed to be as transparent and intuitive as possible within Modo. The basic methodology for project directories is to first define the project and its folder structure with the New Project command before saving a scene. Then, when saving the scene, Modo uses the Scenes folder within the project by default, images are saved to the Images folder, and so on. To load a previously saved project, you only need to specify the project directory using the Choose Project command, and then open any files requiring further editing or rendering. Modo bases the default paths on those specified by the project file.
To work with a project directory, you first need to generate the directory structure.
| 1. | To create a new project, in the menu bar, click File > New Project.... |
A file browser opens, where you can select the project folder.
| 2. | Specify the location and click OK. |
The Instantiate Project Template dialog opens.
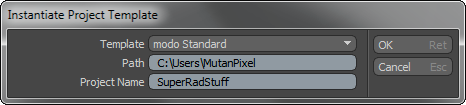
| 3. | Modify the Path, if necessary (this is the path as specified in the previous window) and set the Template and Project Name. The project name becomes the root project directory folder. Click OK. |
This generates the default folders within the specified location, and sets Modo to use the new created structure. Once a Project is specified, Modo's Save As dialog opens the appropriate project directory folder by default.
To open or utilize a previous or transferred Modo project, you only need to place the files into the appropriate location on your hard drive.
| 1. | In Modo, use the menu bar command File > Choose Project. |
This opens a file browser for selecting the project.
| 2. | Navigate to the saved project and select the root folder, then click OK to set the project. |
From now on, when opening any project files, Modo adheres to the paths specified in the luxproject config file automatically saved into the project directory.