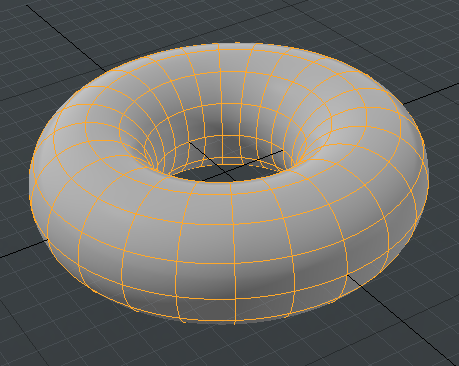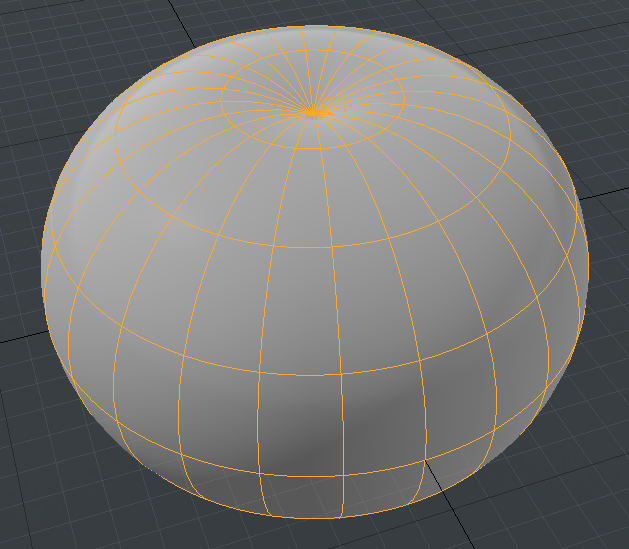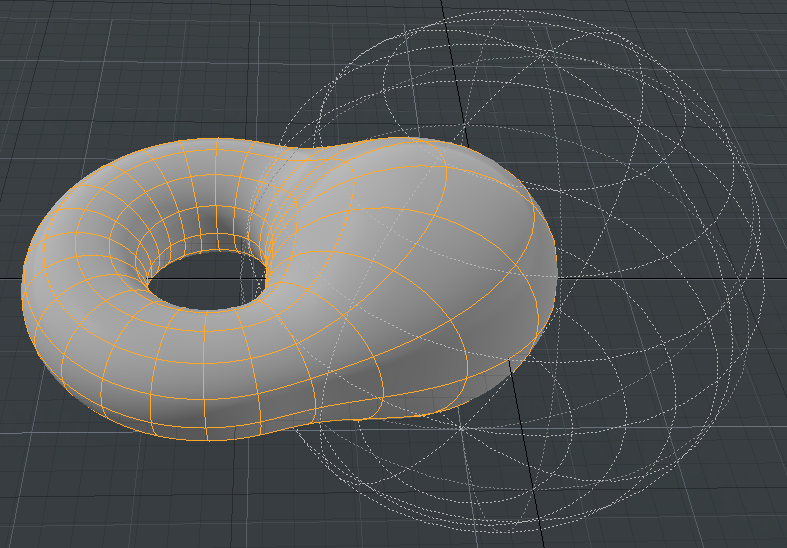Push Influence
The Push Influence deforms geometry by pushing vertices along their average normals. You can specify the push distance in meters. In addition, you can use the Push Influence with a falloff to further modulate the push distance.
Using the Push Influence
| 1. | In the 3D viewport, right-click the mesh item you want to add the Influence to, and click Item Operations > Add Mesh Operations. |
| 2. | In the Add Mesh Operations dialog, click Deformers > Influences > Push Influence. |
Note: When working with the Mesh Ops tab, you can add the Push Influence by clicking Add Operator in the Mesh Operations list.
Your mesh is pushed out to a distance of one meter, which is the default setting. You can edit the distance in the Properties panel of the Push Influence.
|
|
|
|
Toroid without any deformers applied. |
Toroid with a Push Influence of 1 m. |
You can also scale the push distance by using a falloff.
| 1. | To add a falloff, expand the Push Influence item in the list to reveal its Falloff input. |
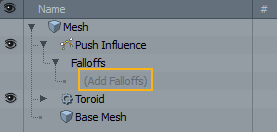
| 2. | Click Add Falloff, and select a falloff in the Preset Browser. |
The falloff appears in the viewport and you can customize it by editing the settings in its Properties panel. You can see the effect of the Push Influence modified by the falloff.
|
|
|
Toroid with Push Influence and Radial Falloff. |
You can also use the Schematic viewport to add the falloff. Here's how to connect it to the Push Influence.