Axis Slice
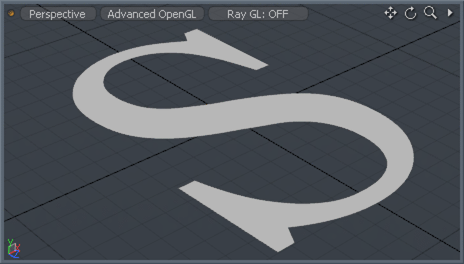
The Axis Slice tool creates one or more evenly spaced slices aligned on the X, Y, or Z axes. The Number and Size values determine the number of slices and their positions; the Offset value determines their positions across the surface. Modo bases the slice spacing on the overall bounding box size of the selected geometry. You can edit the Offset value interactively by dragging in the 3D viewport. This tool is useful for quickly dicing up a mesh with uniform slices. This can be valuable when you want to deform a large multi-edged polygon (n-gon). By adding additional geometry to the polygon, Modo can render the deformation as expected.
Usage
The Axis Slice tool adds edges across polygons. Therefore, make sure you are in Polygons selection mode and that you select the target polygons to be sliced before activating the tool. You activate the tool by clicking the Axis Slice button in the Mesh Edit sub-tab of the modeling toolbox. You can also choose Geometry > Slice > Axis Slice. Once you activate the tool, you can adjust the Number attribute for each axis in the Properties panel to control the number of slices across the selected area. You can adjust the positions of the slices interactively in the 3D viewport by dragging horizontally or vertically.
Tip: To improve your modeling workflow, use the procedural modeling Delete operation. For more information, see Edit Commands - Delete/Remove. You can also use the Select by Previous Operation mesh operation. For more information, see Procedural Selection
Axis Slice Properties
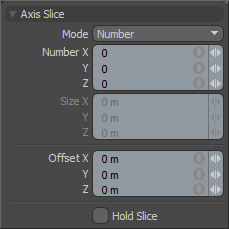
|
Slice Mode |
Sets the style of slicing. Depending on which option you select (Number or Size), Modo activates the relevant options. • Number - Spaces the slices evenly within the overall bounding box of the target selection.
• Size - Determines the placement of the slices based on a defined measurement. |
|
Number X/Y/Z |
Sets a specific number of slices along each axis within the bounding box of the selected geometry. This is available only in Number mode. |
|
Size X/Y/Z |
Sets a specific distance between each slice on the three axes. This is available only in Size mode. |
|
Offset X/Y/Z |
Sets the center position of the slices. By default, the values are (0,0,0). Changing these values moves the slices on their respective axes. You can adjust these values interactively by dragging in any 3D viewport. |
|
Hold Slice |
When enabled, disables the slicing operation temporarily when for you to adjust the values interactively. Enabling this option is useful when you want to adjust the values without a calculation lag when dicing a dense mesh. |
Axis Slice in the Procedural
Axis Slice is also available as a procedural mesh operation. You can find the tool in the Mesh Ops tab. In the Model layout, this tab is on the right side of the interface, next to the Item List.
To add the Axis Slice mesh operation:
| 1. | Click the Add Operator button, and navigate to Mesh Operations > Edit > Axis Slice, or enter its name in the search bar. |
| 2. | Double-click it to add it to the Mesh Operations list. |
Axis Slice is added to the list, and you can adjust its properties in the tool's Properties panel in the lower-right of the screen.
You can expand the Axis Slice item in the list by clicking the small arrow in front of it. This reveals the inputs the operation uses:
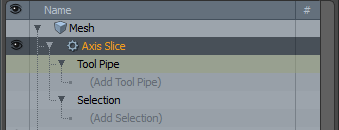
Axis Slice can use the following inputs:
• Tool Pipe - Allows you to add sub-tools to the operation.
• Geometry - This lists any geometry that is affected by the tool. Meshes are connected automatically if they are below the tool in the Mesh Operations list. You can connect additional meshes by clicking (Add Geometry) to open the Preset Browser. From there you can select an existing mesh or add a new, empty mesh.
• Selection - Allows you to select the elements to which you want to apply the operation.
Note: The Geometry input is only visible when the list is not in Solo mode. For more information, see Solo Mode.
The Axis Slice mesh operation has the same properties as the traditional Axis Slice tool. See Axis Slice Properties.
