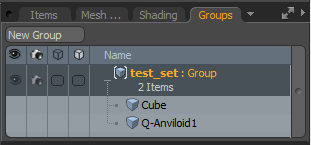Using Selection Sets
Modo offers a range of tools for editing geometry to make it easy to generate accurate selections. If you have to make identical selections repeatedly for certain actions, you can create selection sets to save and edit component- and item-based selections to recall at a later time. You can assign selection sets to vertex, edge, polygon, and item selections. You can also use polygon selection sets to create additional mask layers in the Shader Tree for creative layering. Selection sets are flexible in how you can edit them. Unlike material or part tags, where you can only assign a single tag at a time, you can assign any component or item to as many sets as you wish.
You can access the commands for working with selection sets by clicking the Selection Sets button on the Modes toolbar. Click the button to open the Selection Sets panel.
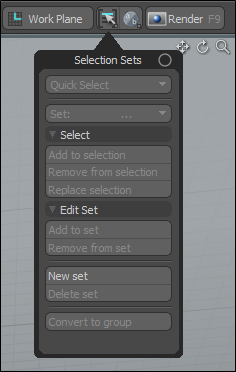
Alternatively, you can find the commands in the menu bar, under Select.
Defining Selection Sets
To create a selection set, you first need to define the selection to save. For information on creating selections, see Selecting Items. Modo indicates selected (active) elements with an orange color.
Once you have selected elements, assign them to a new selection set by doing either of the following:
• In the Selection Sets panel available from the Modes toolbar, click New set. Name your selection set, then click OK.
• From the menu bar, click Select > Assign Selection Set. In the Edit Selection Set dialog, specify a name for the set, set the mode to Add, then click OK.
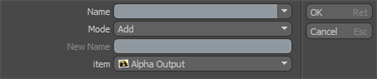
To recall a selection set, do either of the following:
• In the Selection Sets panel, click Quick Select, and choose the appropriate selection set from the dropdown.
• From the menu bar, click Select > Use Selection Set. In the Use Selection Set dialog, specify a selection set and indicate whether to select or deselect the polygons in that grouping. Click OK to make the selection.

Note: To recall or modify any existing selection set, you must be in the same mode as when you created the selection set. For example, you can only recall a vertex selection set while in Vertices mode.
Editing Selection Sets
You can add or remove selections from selection sets using either the Selection Sets button, or the Select menu.
Note: To recall or modify any existing selection set, you must be in the same mode as when you created the selection set. For example, you can only recall a vertex selection set while in Vertices mode.
To edit a selection set in the Selection Sets panel:
| 1. | In the 3D viewport, select the elements you want to add or remove from the set. |
| 2. | In the Selection Sets panel, click the Set field and click the selection to modify. |
| 3. | Under Edit Set, click Add to set to add the new selection to the set, or Remove from set to remove the selected items from the set. |
You can also use the menu bar to update existing selection sets.
| 1. | In the 3D viewport, select the elements you want to add or remove from the set. |
| 2. | Click Select > Assign Selection Set to display the Edit Selection Set dialog. |
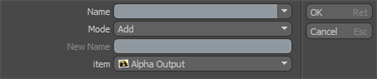
| 3. | Click the arrow on the right of the Name field to reveal a dropdown of your existing selection sets. Click the one to modify. |
| 4. | In the Mode field, select Add to add the active selection to the set, or Remove to delete it from the set, then click OK. |
Your selection set is updated.
The Edit Selection Set dialog contains the following fields.
|
Name |
Specifies a name for a new set. By default, when creating a new set, the Mode option is Add. If the set already exists, you can specify the set to edit from the list. To rename an indicated selection set, select Rename as the Mode to be able to change the name. |
|
Mode |
Indicates options for modifying existing selection sets.
• Add - Adds any active selections to an existing set.
• Remove - Removes any active selections from an existing selection set.
• Rename - Assigns a new name to the selection set. • Set - Replaces the elements in the selection set with the elements of the current selection. |
|
New Name |
Allows you to change the name of the specified selection set. To rename an existing selection set, select the existing set from the Name list, set the Mode to Rename, then type the new name in the New Name box, and click OK. |
Using Selection Sets
You can recall selection sets using either the Selection Sets button, or the Select menu.
In the Selection Sets panel:
• To quickly activate a selection set, click Quick Select, and select the set you need.
• If you have elements selected in your scene, click the Set field and specify the selection set you need, then choose the appropriate action:
• Add to selection - Adds the selection set to the current selection.
• Remove from selection - Removes the elements in the selection set from the current selection.
• Replace selection - Replaces the current selection with the selection set.
In the menu bar:
| 1. | Click Select > Use Selection Set. |
A dialog displays, where you can recall existing selection sets.

| 2. | In the Name field, specify the set you want to use. |
Note: Only sets created with the active selection mode are available in the list (Vertices, Edges, Polygons, or Items).
| 3. | In the Mode field, click one of the options: |
• Select - Activates the specified selection set. Modo adds the set to any pre-exisiting active selections.
• Deselect - Deactivates the specified selection set. Modo removes the set from any pre-exisiting active selections.
• Replace - Replaces the active selection with the specified set.
Tip: You can also recall selection sets by using the Info and Statistics viewport. Each section has a listing of all the available named sets. You can select a named set by clicking the + (plus) button in the viewport. Conversely, you may deselect the geometry in a set by clicking the - (minus) button.
Deleting Selection Sets
You can add or remove selections from selection sets using either the Selection Sets button, or the Select menu.
Note: Only sets created with the active selection mode are available to delete (Vertices, Edges, Polygons, or Items).
To delete a selection set in the Selection Sets panel:
| 1. | Click the Selection Sets button in the Modes toolbar. |
| 2. | In the Set field, specify the set to remove. |
| 3. | Click Delete set. |
To delete a selection set in the menu bar:
| 1. | Click Select > Delete Selection Set. |
The Delete Selection Set dialog displays.

| 2. | In the Name field, select the set you want to delete, then click OK. |
To remove all selection sets, enable the All Sets checkbox.
Selection Set Groups
You can organize items using a specific selection set into a selection set group. Existing selection sets can be converted into a selection set group. This allows you to use the selection set workflow to specify groups of items that you can use for operations, such as group-masking the Shader Tree.
Note: Selection set groups are only available in Items selection mode.
To create a selection set group:
| 1. | Activate the selection set you want to convert to a group. |
| 2. | In the Selection Sets panel, click Convert to group. |
OR
From the menu bar, click Select > Create Selection Set Group and specify the name of the set in the SSET field.
A group is created, containing the items that are part of the specified selection set. It also appears in the Groups tab.
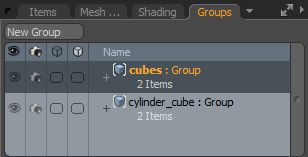
Note: The Groups tab can be found on the right panel of the UI. If it's not visible, you may need to add it by clicking the arrow on the right side of the tabs and clicking New Tab > Utility > Groups. For more information, see Groups Viewport.
Selection Set Options
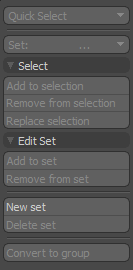
The following menu options are available:
|
Menu Option |
Description |
|
Quick Set |
Restores a selection set, replacing the current selection with that defined in the Set. |
|
Allows you to specify the working set. The Select and Edit Set options applies to the selected Set. |
|
| Add to Selection |
Adds the current selection to the specified Set. |
| Remove from selection | Removes the current selection from the specified Set. |
| Replace selection | Replaces the current selection specified in the Set. |
| Add to set | Adds the current selection to the specified Set. |
| Remove from set | Removes the current selection from the specified Set. |
| New Set | Creates a new set containing the selected items in your scene. |
|
Delete Set |
Deletes the set specified in Set. |
|
Convert to Group |
Creates a new group item in the scene and links that to the selection set. Adding an item to the group also tags it with the selection set and adding the selection set to an item also adds it to the group. The selection set name is used for the group created and is displayed under the Groups tab.
This allows you to, for example, to use selection sets on items to define shading in the Shader Tree by having a Group mask that filters on that selection set group. Note: This only works in Items Selection Mode Selection Mode. |