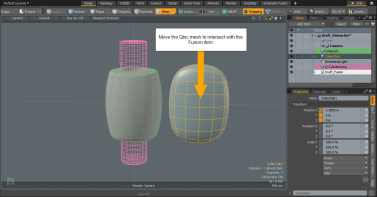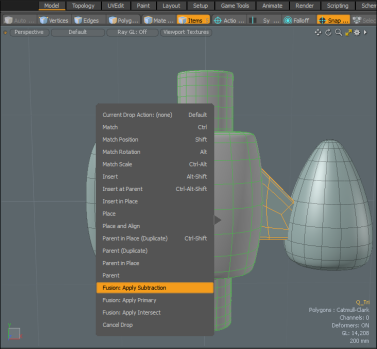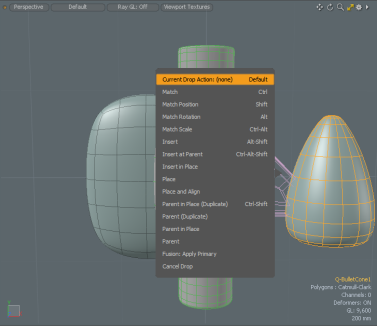Drag and Drop Workflow
Use the drag-and-drop contextual menus to quickly building Fusion models. These menus are available in the 3D Viewport when you have a Fusion Item in your scene and other Fusion Qbic Presets.
Click on the image below to view an animation.
The following is an example of using the contextual Fusion menu items.
To use the contextual menus:
| 1. | Open the Model layout, click the Default button on the top of the 3D Viewport, and select Model Fusion. |
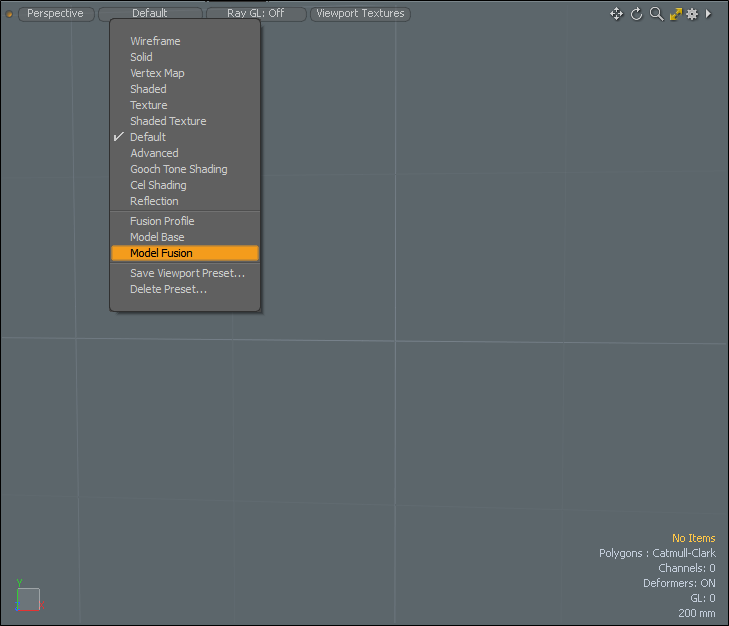
| 2. | In the Toolbox Fusion tab, click Qbic Presets. |
| 3. | Double-click on five Qbic Presets to add them to your scene. In this example we are using Q-Barrel1, Q-BoxTab1, QBulletCone1, Q-tri, and Q-CylinderLong. |
| 4. | In the Items tab, on the left panel, select each Qbic preset, press W, and move them into place. |
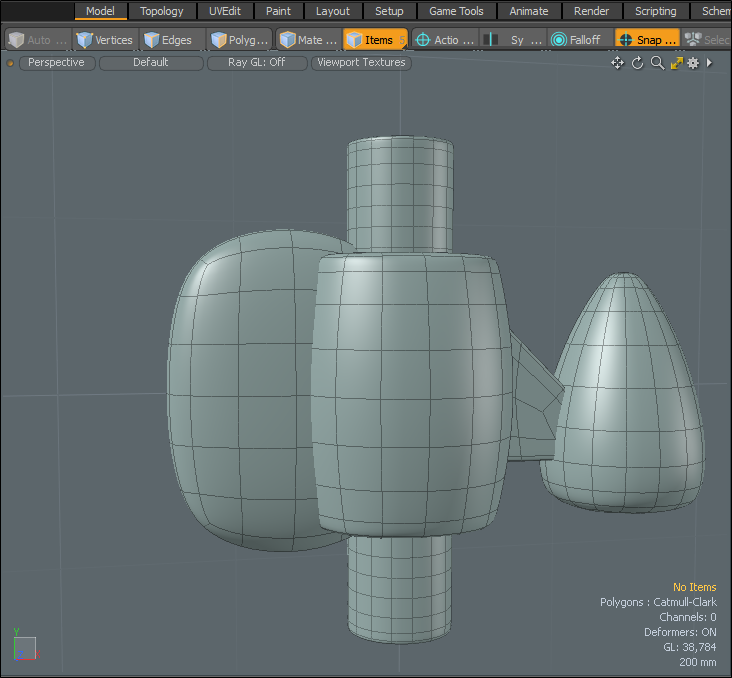
| 5. | Select Q-Barrel1 and Q-CylinderLongand then in the Toolbox Fusion tab, click New Fusion > New Fusion with Selected Meshes. |
A Fusion Item is added to you scene.
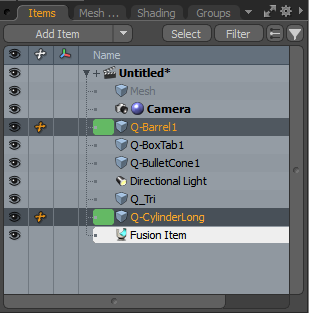
| 6. | In the 3D viewport, select Q_Tri and drag-and-drop that item onto the Q-Barrel1 Item. |
The contextual menu displays.
| 7. | Select Fusion: Apply Subtraction. |
| 8. | Select the Q-BulletCone1 item on the left and drag-and-drop it onto the Q-Barrel1 item. |
A contextual menu displays.
| 9. | Click Fusion: Apply Primary. |
| 10. | Select the Q-Tri item and drag-and-drop it on the Q-BulletCone1 item. |
A different contextual menu displays.
| 11. | Click Fusion: Trim. |