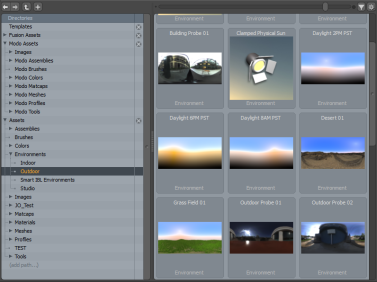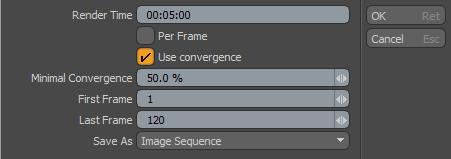Preview Viewport
The Preview viewport uses the Modo render engine in a progressive refinement mode that allows you to see all changes in a scene as a fully rendered image. This viewport is thread-aware so that when it's not the current viewport, it doesn't interrupt interactivity from other views. This allows you to work on your project without performance degradation, yet anytime there are "free cycles", the Preview viewport begins a progressive render, starting at low quality and filling it in to higher quality as time permits. In the Preview viewport you can view changes to the geometry, materials, textures, cameras, lights, and even render settings, such as ray tracing and global illumination.

In traditional systems, the 3D viewport gives a proxy view of the project in real-time and a separate offline render engine (if available) is summoned periodically to generate a full quality image. This offline rendering is a modal effect that requires you to completely turn over control of the system to the render engine until the image is complete. This start-and-stop process can interrupt your workflow taking you out of your creative flow. The Preview window enables you to simply pause to glance at the progress of your project and then continue the process of refining your vision resulting in a much more fluid and art-conducive process.
To open the Preview Viewport:
• Select Render > Open Preview. Alternatively, press F8.
Tip: The Preview Viewport can be scripted (run) from a command line using Modo CL. There are now a number of commands available to render a preview to an image, image sequence, and movie. For more information, see Modo SDK.
Usage
The main advantage to using the Preview viewport is the fast display of the rendered scene. Navigating the camera around in the Preview window works just like any other 3D (OpenGL) Viewport set to camera, where dragging with the standard modifier keys changes the position of the camera with the additional ability to define a rectangular area by pressing Ctrl+Alt+right-click to define a box area to zoom in.
Note: Navigation only works when the Full Resolution option is disabled. When enabled, you are only able to pan around the rendered image itself.
Tip: Auto-Save saves the current Preview rendered state, allowing you to pick up a progressive render from it’s last saved point when you open an auto-saved scene, rather than having to start the render again.
You can also zoom in for a closer look without affecting the camera's position with a middle scroll wheel mouse. The view snaps to 25%, 50%, 200%, 400% while scrolling your mouse button. To zoom in this way, press and hold Shift, then place the cursor over the center point of the zoom target and roll the mouse wheel in and out to zoom. To reset the view, use the Reset Render command in the Options menu available in the top left of the viewport.
Preview Viewport Controls
The buttons at the top of the viewport also offer additional useful functionality. You can click any of them to open dropdown menus or enable/disable specific functions.
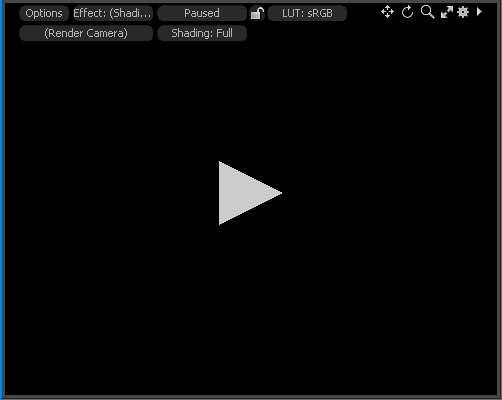
Options
The Options button opens a dropdown menu with controls to customize the Preview window's rendering engine for additional optimization. Similar options listed in this menu are also available in the Preview Settings.
Effect
Directly next to Options is the Effect button that lets you define a specific rendering channel for previewing, allowing for a number of diagnostic possibilities, such as previewing the amount of Fresnel reflectivity on a surface. The following menu options are available.
For details on these menu options, see Preview Settings
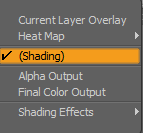
Tip: You can drag and drop any render output from the Shader Tree onto the Preview window automatically, switching it to view that Effect.
The Rendering Status button provides useful feedback of the Preview window's current state. You can click this button to pause preview rendering temporarily. When clicked again, the Preview window refreshes the image, starting a new render. When finished, the button displays Finished.
Lock
The Lock  icon allows you to lock the preview to avoid accidentally restarting it. For more information, see Locking Preview.
icon allows you to lock the preview to avoid accidentally restarting it. For more information, see Locking Preview.
LUT
The LUT button allows you to choose the colorspace of the monitor. For more detailed information, see LUT.
Camera Selection
Below the Options button is a camera pop-up selector, allowing you to easily select the current camera for rendering, without the need to specify it in the Render item.
Locking Preview
You can lock preview to avoid accidentally restarting it. To do this, click the small lock button at the top of the screen:
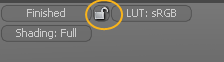
There are two ways you can lock the preview:
• Clicking the Lock  button locks the current settings and allows preview to continue rendering.
button locks the current settings and allows preview to continue rendering.
• Ctrl+clicking the Lock  button sets Preview in a final render mode, using the Final Render Quality settings.
button sets Preview in a final render mode, using the Final Render Quality settings.
The Final Render Quality default settings are the following:
• Full Resolution is enabled
• Render All Outputs is enabled
• All ray tracing options are enabled (Global Illumination, Shadows, Reflections, and Refractions)
Note: If they are disabled in the Render settings, they are still enabled in the Preview window.
• Fur is enabled (Draft Fur is disabled)
• Displacements are enabled (Draft Displacement is disabled)
• Volumetrics is enabled
• Motion Blur is enabled
• The render level for both Subdiv and PSUBs is used
• Cage mode is disabled
• Secondary Irradiance Cache is enabled, unless disabled in the Render settings
When Preview is locked, any updates that can cause it to restart rendering are disabled. The UI is simplified, and only the Options, Effect, and Pause/Rendering buttons remain active.
Note: If you resize the Preview window and Full Resolution is not enabled, Preview restarts once it's unlocked.
When you unlock the preview, all your previous settings are restored.
Tip: You can also use Preview lock when baking.
Changing Environments
You can quickly select an Environment preset from the Preset Browser and drag it onto the Preview Viewport to view your scene in a different background. This is useful when experimenting with different backgrounds using different colors, gradients, and image maps.
To apply a environment preset:
| 1. | Load your mesh using the Model layout and click Render > Open Preview. Alternatively, press Fn + F8. |
| 2. | Click the Rendering Status button to render your scene. |
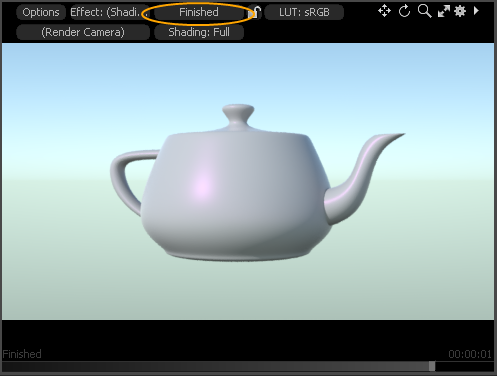
| 3. | On the top of the Toolbar, on the left panel, click Preset. Alternatively, press Fn + F6. |
The Preset Browser opens.
| 4. | On the left panel, expand Assets > Environments. |
| 5. | Expand any one of the sub-categories. |
| 6. | Click and drag one of the environments onto the Preview viewport. |
The Preview viewport displays the new environment.
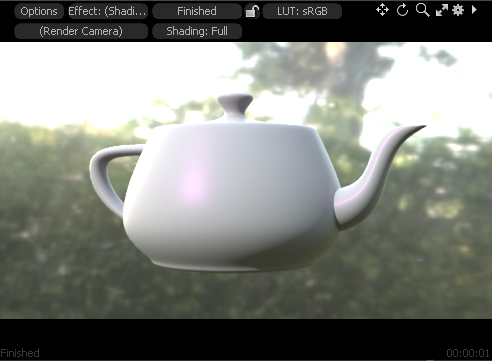
| 7. | From the Preset Browser, select another environment, right-click and drag it onto the Preview viewport. |
The Preview viewport displays the new environment. In addition, this environment is added to the Shader Tree, under Environments, along with any other environments created for your scene.
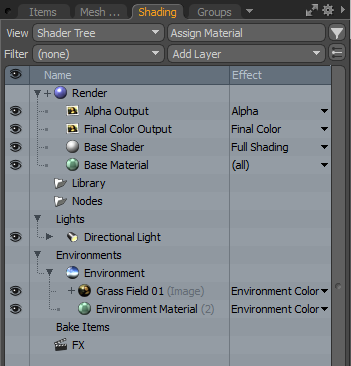
| 8. | On the Shader Tree, under Environments, click the eye button to toggle an environment off and on to view different results. |
Tip: You can also add and replace environments in the Shader Tree. For more information, see Adding and Modifying Shader Tree Item Layers.
Preview Settings
You can access a complete list of settings in the Preview Settings window. Click on the Cogwheel  button in the top-right of the Preview window.
button in the top-right of the Preview window.
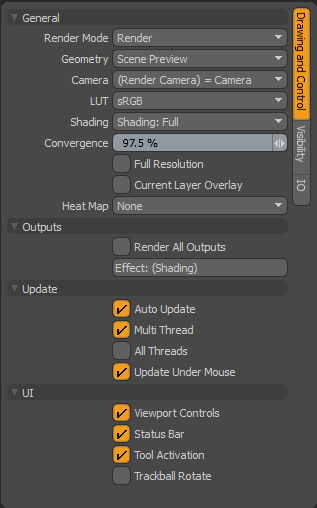
Drawing and Control Options
|
Option |
Description |
|---|---|
|
General |
|
|
Render Mode
|
Set the Preview render mode to Render or Bake. For more details on Bake mode, see Preview Bake Mode. |
|
Geometry
|
Select the Preview display types. The following options are available: • Scene Preview - Renders the active scene, based on the settings of the Shader Tree. When used as such, it also works as an interactive view of any changes made to the scene, updating as the changes are made. • Sphere, Plane, and Preset Sphere - These options are useful for adjusting settings of individual materials in the Shader Tree, providing a way to see adjustments made interactively away from the surface the material might be applied to. The top-most Shader Tree layer always takes precedence in this mode. The three primitive options use the current scene environment and lighting. |
|
Camera |
Set which camera to use for creating the preview. |
|
Set the colorspace of the monitor. Note: Unless there is a specific need, you should just leave this setting on the default sRGB setting. For more information, see Color Management. |
|
|
Shading |
Select a quick Preview optimizer to choose between full and fast shading. • Shading: Full - At each update, Modo evaluates the entire Shader Tree. • Shading: Fast - Modo only evaluates the associated surface that was changed in the Shader Tree, which in many cases can really speed up preview. |
|
Convergence |
With Convergence enabled, Preview checks that the image has converged to the minimum requirement (meaning the quality is good enough) before rendering the next frame. You can specify the convergence value here. Use this option to analyze your rendering based on the primary render output, not on whatever output you might have selected in the Shader Tree. This reduces the risk of you changing a render setting based on an output that is less computationally intensive than the final render output. |
|
Full Resolution |
Enable or disable full resolution for the preview. When enabled, the Preview window renders at the resolution defined by the Render item Frame settings, regardless of the window size. When disabled, the render resolution is defined by the actual window itself. |
|
Current Layer Overlay |
Allows you to toggle the visibility of a selected layer's contribution to a scene, visualized as a semi-transparent overlay, by enabling that option. Once enabled, it displays the current texture as an overlay on top of the render, visualizing the raw value unaffected by things like Blending Mode, Opacity, or shading. For more information, see Usage.
|
|
Heat Map |
Heat Map displays the diagnostic values for progressive rendering. The following options are available: • Number of Samples - Indicates the number of samples per pixel so that you can see how much work is needed in various parts of the image to clean the noise. This is a useful information for shading in general as you can see which parts of the image are most expensive evaluation wise. • Convergence - Indicates the converged pixels, those that are identical to the same pixel evaluated in a previous pass. Converged pixels show as blue, other (non-converged) pixels are red when they are still very noisy and set color when they get close to the converged state. For information about Progressive Rendering Options, see Render Item: Settings.
|
|
Outputs |
|
|
Render All Outputs |
When enabled, the Preview window renders all the visible Render Output Items from the Shader Tree simultaneously, allowing you to switch between the various layers (using the Effect menu) while the scene is rendering. Selecting between the different outputs does not trigger a preview refresh, though picking any of the other alternate Effect types does. |
|
Effect |
The Effect of the Render Output layer can be changed to a variety of options for different purposes. The following options are available: • Shading - Displays the evaluated results of all visible layers of the Shader Tree. • Alpha Output - Calculates the opacity of the objects based on their material settings to determine an alpha (transparency) value. With this setting, an environment does not contribute to the alpha channel, so when the final image is viewed with an application that supports alpha channels, only the rendered geometry is visible. For more information, see Basic Render Outputs. • Final Output - Represents all the settings of the Shader Tree, leveraging all visible material and texture layers as well as shaders and the render item settings. For more information, see Final Color. Shading Effect - Select an effect to apply to the Preview viewport. For more information on each of the shading effects, search the Online Help for a specified effect. |
|
Update |
|
|
Auto Update |
Set Preview to automatically update. Preview can be useful to see a fully-rendered view of geometry, as it's created and tweaked. Each time the cursor is released on a modeling action, such as a bevel, the geometry cache is updated to reflect the change. This causes a new, full evaluation of the scene by the Preview window. By disabling the Automatic Update, you can go into a manual mode where preview resets the geometry cache only when the Reset Render option is invoked, or the preview itself is paused and then re-activated. |
|
Multi Thread |
Enable multi-threading in the Preview viewport. Modo intelligently uses available CPU cores, interactively adjusting the number, based on the current needs of the system. This helps to keep the system interactive, while still keeping the preview fast. For information about Render Threads, see Rendering Preferences. |
|
All Threads |
Enable multi-threading in the Preview viewport to render the maximum number of threads. When enabled, uses all CPU cores, same as a full render would. This option maximizes preview speed but it can also result in sluggish performance when working outside of the Preview window. This is best to enable when the extended refinement passes option is selected and the system is not used for other purposes for a while. |
|
Update Under Mouse |
Set the Preview viewport to update under cursor movement. When enabled, Modo concentrates the Preview window evaluations to the area under the cursor when it's moving, allowing you to control what areas update first in any given preview. When the cursor is not moving or not over the Preview viewport, the standard random evaluation pattern is used, evenly spreading the CPU calculations across the image. |
| UI | |
|
Viewport Controls |
Display viewport controls. For more information about viewport controls, see 3D (OpenGL) Viewport. |
|
Status Bar |
Display the Preview status bar. |
|
Tool Activation |
Allows you to toggle tool visibility in the Preview viewport. When the option is enabled, you are able to see tool handles directly in the viewport, which can be used to transform objects interactively. When disabled, tool handles are invisible and you aren't able to modify items interactively. |
|
Trackball Rotate |
Toggle Trackball Rotation in the Preview viewport navigation. The Trackball Rotation option determines the default navigation rotational type. For more information, see Remapping. When the Full Resolution option is disabled, you can navigate in the Preview window like any other standard 3D viewport. Toggling the Trackball Rotation option enables/disables this function when navigating. Note: Any navigation of the Preview viewport moves the camera itself in 3D space. |
Visibility Options
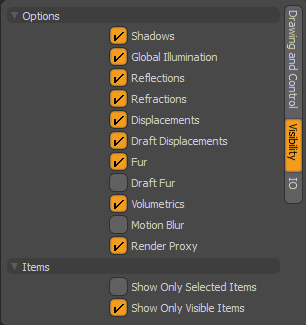
|
Option |
Description |
|---|---|
|
Options |
|
|
Shadows |
Select whether to evaluate the direct light source shadows. These are lights such as Point and Spot Lights. When disabled, shadows are not evaluated in the Preview window, providing a speed boost dependent on the number of lights in the scene and their contribution. When enabled, all active direct light shadows are evaluated, as defined by each light's Shadow settings. For more information about shadow options, see Shader. |
|
Global Illumination |
Toggle Global Illumination to diffuse shading due to Indirect Illumination, therefore allowing you to view or hide all bounced light on the items in your scene. Note: Indirect illumination includes light that has either bounced from other surfaces or has come from the environment but not the light that has come directly from a light source (Direct Illumination). For more information about Global Illumination, see Render Item: Global Illumination. |
|
Reflections |
Toggle Reflections to view or hide all reflections between objects and the environment in your scene. Note: Reflections don't necessarily involve the environment. For example, the camera might be in a fully enclosed room. For information about Reflection options, see Effect - Texture Item. |
|
Refractions |
Toggle Refractions to view transparent surfaces as opaque in your scene. For information about Refraction Roughness, see Effect - Texture Item. |
|
Displacements |
Toggle Displacements to view or hide the effect of all displacement maps in the scene. For more information about Displacements, see Effect - Texture Item. |
|
Draft Displacements |
When enabled, automatically halves the associated value for Displacements, providing a faster preview evaluation. For more information about Displacements, see Effect - Texture Item. |
|
Fur |
Toggle Fur in the Preview viewport. For more information, see Fur Material. |
|
Draft Fur |
Enable to lower the quality of Fur in the Preview viewport. When enabled, Modo automatically halves the associated value for Fur, providing a faster preview evaluation. For more information, see Fur Material. |
|
Volumetrics |
Toggle Volumetrics to view or hide volumetric items as well as volumetric lights. For more information, see Volume Render Outputs. |
|
Motion Blur |
Toggle Motion Blur in the Preview viewport. The motion blur effect is calculated by taking time samples both forwards and backwards from the current frame and blending them together for the final blurred result. For more information about setting Motion Vector outputs for Motion Blur, see Render Outputs. Note: Procedural meshes, created in the Mesh Operations list, support Motion Blur but there is a limitation. Elements can only be blurred if a similar element exists on both shutter open and shutter close. |
| Render Proxy |
Toggle Render Proxy in Preview to completely remove one or more selected Mesh Item layers within a scene, offloading them to an external file that isn't loaded again until render time. For more information, see Render Proxy. |
| Items | |
| Show Only Selected Items |
Render only selected items in your scene in Preview. When enabled, only items that are selected in the Item List are evaluated in the Preview viewport. When disabled, all items set to render are evaluated. You can set Render in the item's Properties panel. For information about selecting items in your scene, see Items (Scenes) List. |
| Show Only Visible Items |
Set to render only visible items in your scene in the Preview viewport. You can set whether to preview items in the Mesh Operations List, Items by toggling the visibility For information about setting visibility of items in your scene, see Items (Scenes) List. |
IO Options
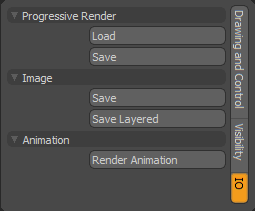
|
Option |
Description |
|---|---|
|
Progressive Render |
|
|
Load |
Loads any previously-saved progressive render states, and allows the continuation of the render when loaded. Tip: Preview saves its full progressive render state when Auto-Save completes a save. You can load the previous render state at a later time. For information about Progressive Rendering Options, see Render Item: Settings. |
|
Save |
Saves the current state of the progressive render to disk for further evaluation at a later time. Warning: Files may be quite large depending on the scene. Tip: Preview saves its full progressive render state when Auto-Save completes a save. You can load the previous render state at a later time. |
|
Image |
|
|
Save |
Save the current state of the Preview window image to a variety of image formats. |
|
Save Layered |
Save all Preview layers as a layered image. When enabled, you can simultaneously save all outputs in their current state into a single layered file in either .psd or .exr format. Each layer is named after the render output it represents. |
|
Animation |
|
|
Render Animation |
Preview Render Animation in the Preview viewport. Opens the Preview Animation Saver that allows you to leverage the Preview window rendering system to render animations. Note: This option cannot be used to Render Passes, only the current pass is rendered. Otherwise, all the current settings of the Preview window are respected when rendering animations. Once started, a progressive render can only be aborted by pressing the Abort button in the progress bar, or by pressing Esc. The dialog has a few options:
|
Options
The Options menu provides a quick method for applying Preview Settings to optimize the performance of the viewport by limiting or focusing the rendered data.

You can enable or disable certain functions with a mouse click. The check mark means the feature is enabled; no check mark means it's disabled.
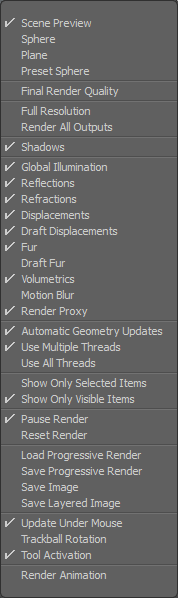
The options here are similar to those available in the Preview Settings. The following additional Options menu items are available:
• Final Render Quality - when enabled, the following options are enabled:
• Full Resolution
• Render All Outputs
• All ray tracing options (Global Illumination, Shadows, Reflections, and Refractions).
Note: If any of these options are disabled in the Render settings, they are also disabled in Preview.
• Displacements (Draft Displacements are disabled)
• Fur (Draft Fur is disabled)
• Volumetrics
• Motion Blur
• Render Proxy
• The render level for both Subdiv and PSUBs is used
• Cage mode is disabled
• Secondary Irradiance Cache is enabled, unless disabled in the Render settings
Current render options are restored when Final Render Quality is disabled.
• Pause Render - When enabled, the Pause Render option stops the preview at its current state with no further evaluations. When disabled, the preview render resets itself and begins evaluating a new image.
• Reset Render - Resets the Preview window and refreshes the geometry cache and the GI cache if necessary, to render a new image.
Visually Selecting Shader Tree Layers
To make it easier to find a particular surface, right-click over any area of the preview image. A pop-over menu displays all Shader Tree layers that contributed to the pixel directly under the cursor. Clicking on any of the layers in the dialog selects them in the Shader Tree.
![]()
Preview Bake Mode
The Preview Settings allow you to change the Render Mode to Bake to preview bake results. In Bake mode, the camera selector button changes to a bake item selector.
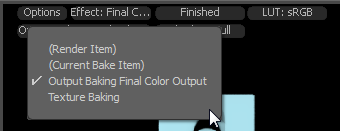
You can choose from the following bake items:
• (Render Item) - Bake through the Render Items This lets you select any of the Render Outputs that are in the Shader Tree.
Note: If you select (Render Item), you must also manually select the UV map to use for the bake. Select the UV map from the Lists viewport.
• (Current Bake Item) - Bake using the currently-selected bake item.
• Other scene bake items (if there are any).
To select which bake output to display in the Preview viewport, click the Effect button. Outputs can either be render outputs or texture outputs depending on the selected bake item type. The choice of outputs corresponds to the outputs used in the selected bake item.
Note: For more information, see Baking and Working with Bake Items and Baking Tools.