Render Proxy
The render proxy function allows you to completely remove one or more Mesh Item layers within a scene, offloading them to an external file that isn't loaded again until render time. The saved layers are replaced within the master scene by a simple bounding box, or if you need an alternate version of the saved file used just for display.
This is meant to facilitate two workflow processes. The replacement of high resolution meshes by a bounding box in the scene file produces a lighter file, making for smoother navigation and faster file save times. It also allows additional work to be applied to the saved proxy file externally. When the modified file is loaded at render time, any updates saved to the proxies are reflected in the final rendered image.
Usage
The recommended workflow for creating proxy items is that they originate in a given scene as a regular Mesh Item layer. You can convert the Mesh Item to a render proxy by right-clicking on the target item layer or layers in the Items (Scenes) List, opening the contextual menu. Select the Convert to Proxy command to open an OS-specific dialog and specify the Proxy file location and name. After clicking Save, the following dialog opens.

The Filename option always references the location defined in the previous OS dialog. There is also the additional option to convert the Proxy item to a Static Mesh Item on exporting. Generally, keep this option disabled, as converting a mesh to a static mesh is destructive. A static mesh cannot be directly edited, nor deformed. However it can be a good option to enable when it isn't necessary to edit the externalized file any further, because it creates a smaller file size. Click OK to write the Mesh Item out as an external .lxo scene file that contains the layers that were selected when the command was invoked. Each of the resulting layers are now represented by just the bounding box. When creating proxies, the resulting items inherit any transform values or keyframed animation that the original mesh had, keeping them in the master scene, but deformation-based animations are not applied, as the mesh is no longer part of the scene. Selecting the bounding box, the proxy item in the Items list provides a number of options in the Properties viewport panel.
Render Proxy Workflow Considerations
Once a layer is converted to a render proxy in a scene, the original geometry layers are only loaded at render time, the geometry itself is no longer part of the master scene. This excludes any associated Vertex Maps, and other relevant associated data is not accessible in the master scene. Because of this, render proxies cannot be deformed using any of Modo's deformers since the geometry isn't actually part of the scene until render time. Transform animations, such as move, scale and rotate, when applied to the proxy layer, render fine.
Due to the global nature of shading in Modo, when a proxy item is created, its related Shader Tree layers remain in the master scene, as they could still be a part of another surface. Nevertheless, further editing of these layers has no effect on the shading of the proxy item, only modified settings within the proxy file itself are reflected in the rendered image, unless the Replace Shaders option is enabled, acting as an override. If there is no need to further edit the proxy surfaces in the master scene and it is desirable to remove the extraneous Shader Tree layers, applying the menu bar command Texture > Purge Unused Materials removes any unused surfacing. If the surfaces remain, it is likely because they are still applied elsewhere or they are masked using the non-default (other than material) tags.
Render Proxy Properties
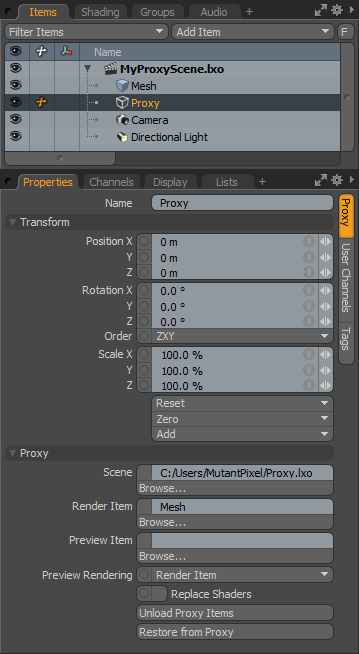
| Option | Description |
|---|---|
|
Name |
Displays the current item name. You can change it by clicking on the field and typing the new name. |
|
Transform |
|
|
Position |
An item transform that allows you to numerically position the item in XYZ space. By default, Position transforms originate from the center position. |
|
Rotation |
An item transform that allows you to numerically set the rotation of the item. By default, Rotation transforms originate from the center position. |
|
Order |
Allows you to set the order that rotations are applied to the camera item. Changing the order that rotations are applied can sometimes help to reduce or eliminate gimbal lock. |
|
Scale |
An item transform that allows you to numerically set the size of the item. By default, scale transforms originate from the center position. |
|
Reset |
Resets the selected transform values to (0,0,0) returning the items to their default state. |
|
Zero |
Resets the chosen transform property values to 0, leaving the center position and mesh position intact. |
|
Add |
Transform items are the channel groups associated with an item that store its transform values, controlling its position, rotation and/or scale. By default, new items do not have any transform items associated with them (even though they are visible here within the Properties panel). This is useful as an optimization as only the necessary transforms are added on an as-needed basis, reducing scene overhead. There are several ways to add them. One is by simply transforming the target item with one of the various transform tools (or by editing the values' input fields). This action causes the particular transform item to be added automatically to the Channels viewport list. The Add function here can also be used to add the selected set of transforms to the Channel list while keeping the default 0,0,0 values (a necessary step for referencing, in order to override the channels, they must first exist). |
|
Proxy |
|
|
Scene |
Represents the path to the .lxo file containing the original proxy layers exported with the Convert to Proxy command. Should it be necessary to move the proxy file, you can use this option to reinstate the connection by specifying the file's new location with the Browse option. |
|
Render Item |
Represents the specific item layer name in the proxy .lxo file that is loaded at render time. |
|
Preview Item |
By default, a render proxy item is represented in the 3D viewport by its bounding box. When something more representative of the actual geometry is required (such as for animation purposes), the Preview Item option provides for an alternate Mesh Item layer from the proxy .lxo that is displayed in the 3D viewport of the master scene in place of the bounding box. This can be anything, including the actual proxy mesh - but that defeats the purpose of the proxy. Still, it is beneficial if the preview proxy is representational of the geometry that is rendered. This can often be created by opening the saved proxy .lxo separately, duplicating the render proxy item layer and deleting any unnecessary geometry in the new duplicated layer. The Polygon Reduce tool may also prove to be useful in generating reasonable preview geometry. Next, save the proxy .lxo file and then in the master scene, specify the reduced geometry layer with the Preview Item option. |
|
Preview Rendering |
Since a render proxy item isn't part of the actual master scene and is only loaded into memory at render time, it also doesn't show up in any of the Preview or RayGL viewports. This can be remedied for Preview by enabling the Preview Proxies option, but this keeps the render proxy loaded into memory, eliminating any memory saving benefits. The Preview Rendering option provides a means to specify an additional optional Mesh Item layer within the proxy .lxo to be used exclusively for preview rendering in place of the actual proxy mesh. |
|
Replace Shaders |
When creating a proxy item, all related shaders remain in the master scene, but they are also cloned into the proxy scene when it is saved. The cloned surfaces in the proxy item file are the surface settings that are referenced for rendering. When the Replace Shaders option is enabled, you can modify the shading information contained in the master scene to modify the surfaces, providing an override to the settings of the proxy. |
|
Unload Proxy Item |
Removes all proxy data from memory and re-initializes it, setting it to the initial state as when it was generated. |
|
Restore from Proxy |
Restores the Mesh Item layers as proxies to full-fledged mesh layers. This command doesn't remove the saved file from disc. Also, any changes made to the proxy file is reflected in the resulting geometry, including if the file is saved as a static mesh. |
