Environment Item
The Environment Item allows you to set options related to the environment's visibility and intensity in a Modo scene. When selected, its associated attributes can be edited within the Properties viewport. Environments offer a quick, flexible way to fill a Modo background with colors, gradients, and image maps. With the addition of an HDR image and global illumination, environments can also light a scene providing an easy path to create stunningly realistic results. For more information on setting up Image Based Lighting (IBL), see Image Based Lighting.

A rendered rhino object. The background area is solid black as no geometry is visible, nor has an environment been inserted.

Environments can give the impression of a much larger scene without adding additional geometry.
Also, keep in mind that since Environments are Shader Tree items, they can have additional Shader Tree item layers added to them. For example, lightprobe images can be added producing full 360° environments, or camera projected images can provide plates allowing you to incorporate 3D elements into a filmed scene by simply adjusting the settings of the Texture Locator.
Procedural layers can be added and layered producing interesting effects. By right-clicking on the item's effect column, different options can be selected, producing a variety of different and interesting blending effects as materials are layered. For more information, see Effect - Environment Item.
Modo also allows for multiple Environments. Additional Environment Items can be added to the Shader Tree by selecting Item > Create Environment from the menu bar or by right-clicking the item itself and choosing Duplicate. This allows you to specify an environment for reflections, refractions, and the background itself, with a completely different version of the environment for lighting the scene.
Tip: You can drag and drop an Environment Preset from the Preset Browser into the Environment folder on the Shader Tree. A contextual menu appears, allowing you to either replace or add your selected Environment Preset. For more information, see Adding and Modifying Shader Tree Item Layers.
In addition, you can drag and drop an Environment Preset from the Preset Browser onto the n. For more information, see Changing Environments .
Environment
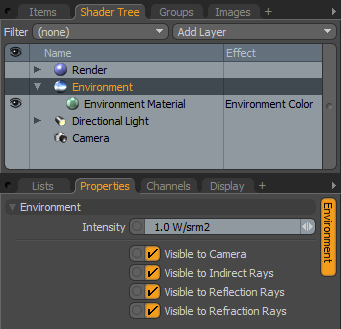
Intensity - Acts as a multiplier, providing you with a convenient way to control and modify the overall brightness of the selected Environment. This setting has the greatest effect when global illumination is enabled, controlling to what degree the overall environment contributes to the lighting of the scene.
Visible to Camera - Toggles whether or not the selected Environment is visible to the camera when rendered. This setting is independent to the others, even when not visible to the camera, it can still contribute to the lighting of the scene providing you with the ability to specify alternate images or textures for the background in an additional environment item.
Visible to Indirect Rays - Toggles whether or not the environment contributes lighting to global illumination. This setting only affects scenes that have Global Illumination enabled.
Visible to Reflection Rays - Toggles whether or not environments have an effect on any reflective surfaces within a scene.
Visible to Refraction Rays - Toggles whether or not environments have an effect on any refractive surfaces within a scene.
