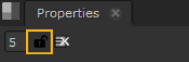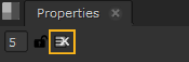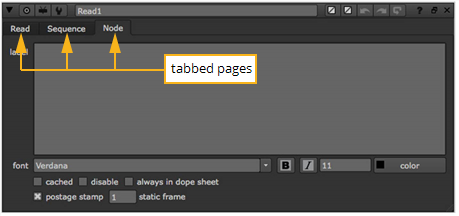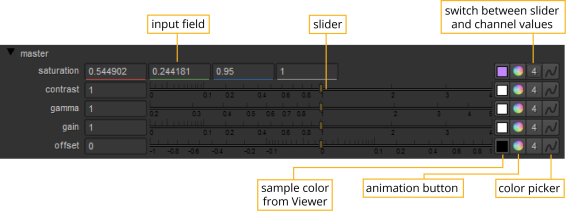You can key values directly into a field, press the arrow keys to increment and decrement values, or use the middle-mouse button to activate virtual sliders.
Changing Field Value
To key in field values:
|
1.
|
Double-click in the field to select the whole value. |
|
2.
|
Type the value you want to replace the selection. |
TIP: You can also enter expressions (programmatic instructions for generating values) into fields. You always start an expression by typing =. See Expressions for information about how to format expressions.
TIP: Nuke also allows you to enter formulas into fields, making it easy to do quick calculations. For example, if you wanted to halve a value of 378, you could simply type 378/2 into a field and press Enter to get 189.
You can increment or decrement field values by hundreds, tens, tenths, hundredths, and so on. The magnitude of change depends on the initial position of your cursor. For example if you wanted to increment the initial value of 20.51 by ones, you would insert your cursor before the 0.
To increment or decrement a field value:
|
1.
|
Click to insert the cursor just prior to the digit you want to increment or decrement. |
|
2.
|
Press the up arrow to increment by one unit, or the down arrow to decrement by one unit. |
TIP: You can also increment and decrement values using the mouse wheel (if available) or by pressing Alt while dragging on the value. The latter method is particularly useful for tablet users.
Using Virtual Sliders
To use a virtual slider, you can hover the cursor over a numeric control, click the middle-mouse button, and drag the field to adjust the associated control.

TIP: Hold Shift to increase slider sensitivity.