Search is based on keyword.
Ex: "Procedures"
Do not search with natural language
Ex: "How do I write a new procedure?"
Contact Support
Using the File Browser
Whenever you load or save files in Nuke, you’ll see a browser similar to the one shown in the image below. The directory navigation buttons let you create or access the directory from which you wish to read or write data.
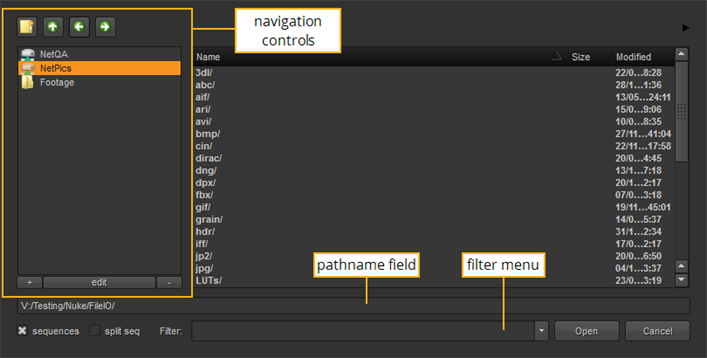
The navigation controls let you move through the directory structure, bookmark favorite directories, and create new directory folders.
Windows only: You can show/hide the drives that Windows auto creates by right-clicking the required drive, selecting Show Defaults, and checking or unchecking the drive.
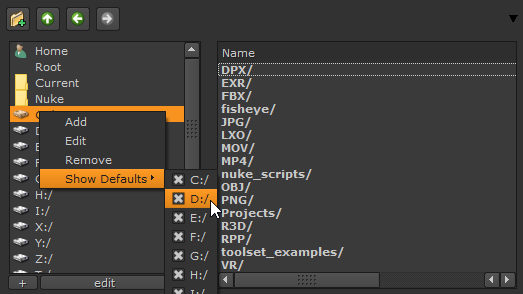
To Use the Navigation Controls
• Click the Create New Directory button ![]() to create a new directory at your current position in the file hierarchy.
to create a new directory at your current position in the file hierarchy.
• Click Up one directory ![]() to go up one directory closer to the root.
to go up one directory closer to the root.
• Click Previous directory ![]() to go back one directory.
to go back one directory.
• Click Next directory ![]() to go forward one directory.
to go forward one directory.
• Click Home to access the directory defined as your local working directory.
• Click Root to ascend to the very top of your local drive or server’s file hierarchy.
• Click Nuke to access the directory you (or your system administrator) defined as your network working directory.
• Click the + button to add a directory bookmark.
• Click the edit button to edit the name or path name to a bookmark.
• Click the - button to remove a directory bookmark.
Path Name Field
The path name field displays the current directory path, lets you navigate to a new path, and also enter a file name for scripts and rendered images.
|
|
| Path name field. |
To Use the Path Name Field:
| 1. | To navigate to a directory, type the path name in the field. |
| 2. | To enter a script name, browse to a directory path and enter the file name after the displayed path. |
To limit the file list to specific file types, use the filter dropdown menu and Sequences checkbox.
To Use the Filter Dropdown Menu and Sequences Checkbox
• Select *.nk to display only Nuke script files.
• Select * to display all files (except hidden files), regardless of whether they’re associated with Nuke.
• Select .* * to display all files, including hidden files.
• Select */ to display directory names, but not their contents.
• Check Sequences to display image sequences as single titles, as in fgelement.####.cin 1-50 rather than fgelement.0001.cin, fgelement.0002.cin, fgelement. 0003.cin, and so on.
Note: File sequences with no file extension (for example, fgelement.0001, fgelement.0002, fgelement.0003, and so on) are not displayed as single titles the first time you view the directory in the File Browser. However, they are displayed as single titles once you have navigated to another directory and back again.
Note: By default, Nuke may not be able to display custom file extensions (for example, .cext) as single titles. To fix this, you can register your custom file extension as a sequence type using Python:
1. Create a file called init.py in your plug-in path directory if one doesn’t already exist. For more information on plug-in path directories, see Loading Gizmos, NDK Plug-ins, and Python and Tcl Scripts.
2. Open the init.py file in a text editor and add an entry in the following format (replacing cext with your custom file extension):
nuke.addSequenceFileExtension("cext")
• You can also split incomplete sequences into separate Read nodes using the split seq checkbox.
To Preview Files in the File Browser
| 1. | Click the black arrow in the top right corner of the file browser. |
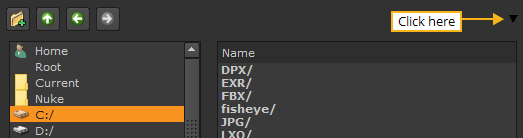
The file browser expands to include a small viewer.
| 2. | Select the file you want to preview. Nuke displays the file in the file browser. |
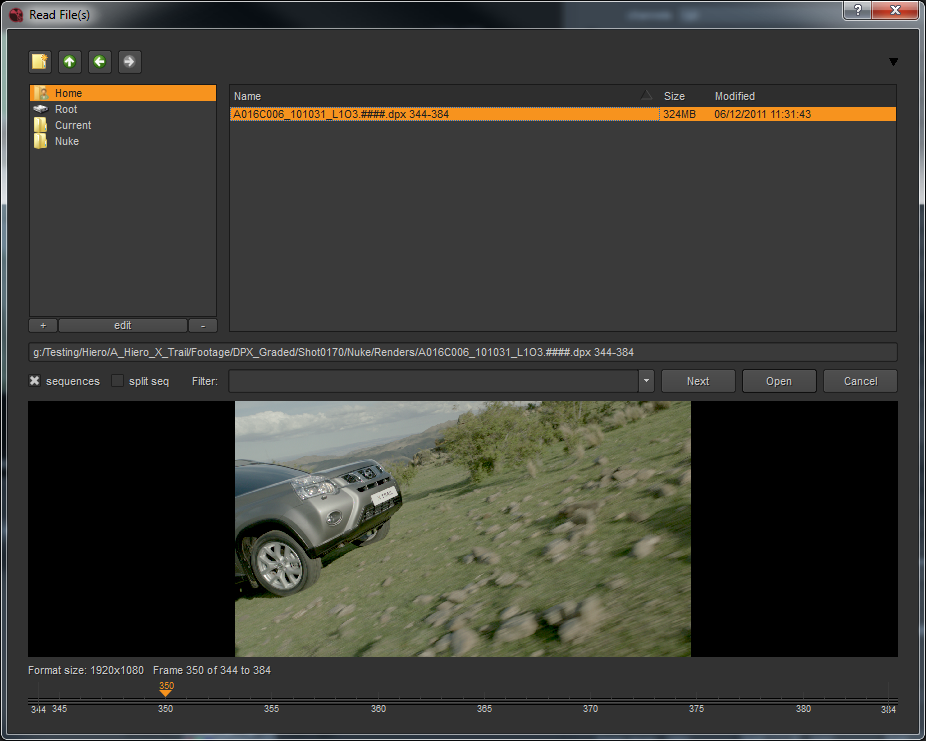
To Select Multiple Files with the File Browser
| 1. | Browse to the folder where the files are located. |
| 2. | Ctrl+click on all the files you want to open to select them (Mac users Cmd+click). |
| 3. | You can open files from multiple directories by clicking Next and browsing to the next file location. |
As you browse around, files that you have previously selected appear highlighted in the browser.
| 4. | Click Open. |
Nuke opens all the files you selected.
To Open Incomplete Sequences in Separate Read Nodes
| 1. | Locate an incomplete sequence. |
| 2. | Check split seq and select all the resultant files. |
| 3. | Click Open to open the sequence in separate Read nodes. |
