Search is based on keyword.
Ex: "Procedures"
Do not search with natural language
Ex: "How do I write a new procedure?"
Contact Support
Using the Copy Exporter
Copying media from various locations is very time consuming and can waste disk space. The Copy Exporter allows you to consolidate sequences containing only your project media in a named file structure using the shot template.
To copy media to a named location:
| 1. | Select a sequence in the bin view and navigate to File > Export... |
The Export dialog displays.
| 2. | Select Process as Shots from the Export dropdown. |
| 3. | Select the Transcode Shots DPX preset, duplicate it, and give it a name. |
| 4. | Enter the Export To directory or click Choose... and browse to the location. |
The Export To directory is the starting point from which the shot template builds your shot hierarchy.
| 5. | Build a custom shot template using Path tokens, the Contents field, and the folder and +/- buttons. |
An example shot template is shown below:
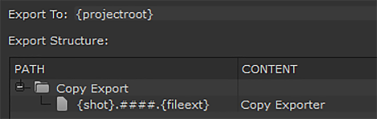
| 6. | Set the Version number for the export, if applicable. Use the arrows to increment the version number and the +/- buttons to increase or decrease the padding. You can also type directly into the numeric field. |
Note: See Using Versions for more information on how versioning works in Nuke Studio.
| 7. | Set how clip Start Frames are derived using the dropdown menu: |
• Source - use the source start frame.
• Custom - specify a start frame for all clips using the field to the right.
| 8. | Set how Nuke Studio should render your export using the Render with dropdown. Nuke Studio provides the following options: |
• Frame Server - uses multiple Nuke processes to speed up render times
See Using the Frame Server on External Machines for more information.
• Single Render Process - uses a single Nuke process to render your export. Rendering QuickTimes falls back to this setting, but it's also used when a problem is detected with the Frame Server.
• Custom Render Process - uses a custom render process. Nuke Studio requires a Python script to pass exports to your render farm of choice. Scripts must be located in specific directories, dependent on platform, as listed in
| 9. | Click Export. |
The Export Queue window displays an estimate of how long each component of the export is expected to take.
Once the export is complete, the file structure specified in the shot template is created.
Tip: Click the magnifying glass icon to reveal the exported file in a browser window.