There are several ways to display animation curves in the Curve Editor and zoom in and out of them.
| 1. | Click the animation button |
| 2. | Select Curve Editor. The Curve Editor panel appears with a focus on the selected parameter’s curve. |
The vertical, or y axis, denotes the value of the parameter.
The horizontal, or x axis, denotes time (in frame units).
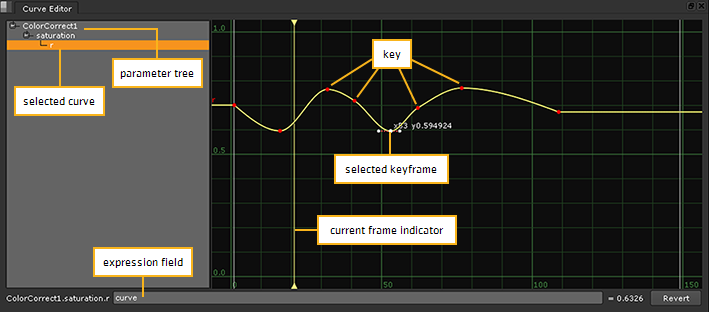
|
| Nuke’s Curve Editor panel. |
| 1. | In the parameter tree on the left, click the + and - signs to expand and collapse the hierarchy as necessary. |
| 2. | Click a parameter’s name to make its curve the focus of the editor. To focus on multiple curves at the same time, either: |
• Hold Shift and click on curves to create a consecutive list,
OR
• Hold Ctrl/Cmd and click on individual curves to add them to the selection.
| 3. | To display separate curves for each channel, separate the channels for the relevant control in the node’s properties panel. |
The parameter tree on the left lets you focus on any curve in the script.
TIP: If you want to view an AudioRead node under your animation curves, you can display it by right-clicking and selecting View > Audio > DrawStyle > Below.
In the parameter tree on the left, click the + and - signs to expand and collapse the hierarchy as necessary.
| 1. | Click on the area you want to zoom in on or out of. |
| 2. | Press the + button to zoom in, or the - button to zoom out, |
OR
Scroll up with the mouse wheel to zoom in, or down to zoom out.
TIP: Depending on your mouse preferences, you can zoom to a custom area in the Curve Editor, middle-click on the Editor and drag to select an area with a marquee. When you release the mouse button, the Editor zooms to fit the selected area in the Editor.
Hold the middle mouse button and drag over the Editor. You can also use Alt+drag.
| 1. | Right-click on the Curve Editor. |
| 2. | From the menu that opens, select View > Frame All. |
OR
Press A on the Editor.
OR
Click the middle mouse button (dependent on your mouse preferences).
Nuke centers the curve in the Editor, resetting the zoom.
| 1. | Select the points you want to center in the editor. |
| 2. | Right-click on the Editor, and select View > Frame Selected (or press F on the Editor). |
Nuke centers the selected portion of the curve in the editor. If no points are selected, Nuke centers the selected curve, or all curves.