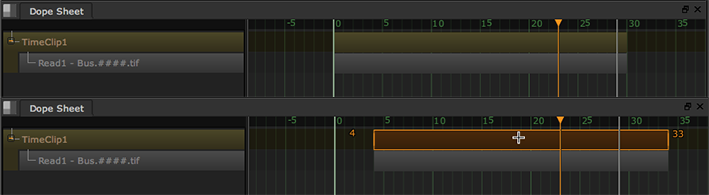
The Dope Sheet allows you to easily reposition, trim, and slip your clips as well as set a frame range for them:
• Repositioning clips refers to changing the position, but not the content or the duration, of the clip. In the Dope Sheet, you can reposition clips using the Read, TimeOffset, and TimeClip nodes.
• Trimming clips refers to removing unwanted frames from the head or tail of the clip. In the Dope Sheet, you can trim clips using the Read and TimeClip nodes.
• Slipping clips refers to changing the content of the clip that is seen, but not the position or duration. In the Dope Sheet, you can slip clips using the Read and TimeClip nodes.
• Setting a frame range for a clip controls which frames a downstream AppendClip node uses from the input, which frames are displayed in the Viewer when the timeline range dropdown menu is set to Input, and which frames are sent to the flipbook. In the Dope Sheet, you can set the frame range for a clip using the FrameRange node.
For more details on editing a particular node in the Dope Sheet, see:
• To Reposition, Trim, and Slip Clips Using Read and TimeClip Nodes
• To Reposition Clips Using TimeOffset Nodes
• To Set the Frame Range Using FrameRange Nodes
• To reposition a clip, place the cursor over the Read or TimeClip bar in the Dope Sheet and drag left or right.
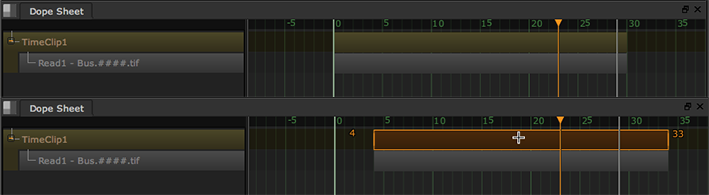
The new start and end frame numbers are displayed on either side of the bar, and the frame offset control in the Read or TimeClip properties panel is adjusted automatically.
TIP: You can also reposition a clip by selecting the bar, double-clicking on the first and last frame numbers next to it, and adjusting them in the x fields that pop up.
• To trim a clip, place the cursor in the beginning or end of the bar and drag left or right.
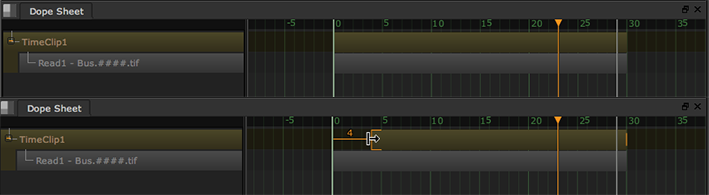
The new start or end frame is displayed next to the bar, and an orange line appears to represent the original frame range. The frame range control in the Read or TimeClip properties panel is adjusted automatically.
TIP: You can also trim a clip by selecting the bar, double-clicking on the first or last frame number next to it, and adjusting the number in the x field that pops up.
TIP: The number of frames you can trim from either end of a clip is constrained by the clip's original frame range. However, if necessary, you can trim beyond the original range by holding Ctrl/Cmd while trimming.
If necessary, you can change how the clip displays inside the clip handles (the unused frames beyond the start or end of the clip). Adjust the before and after dropdown menus next to the frame range control in the Read or TimeClip properties to change what happens before and after the frame range limits:
• hold - select to show a still picture of the first/last frame of the frame range.
• loop - select to start over and keep looping the span of the frame range outside the first/last frame of the frame range.
• bounce - select to play the span of the frame range backwards and forwards between the frame range limits.
• black - select to display a black frame outside of the first/last frame.
• To slip a clip, first trim the clip to create clip handles. Then, place the cursor over the bottom half of the bar and drag left or right.
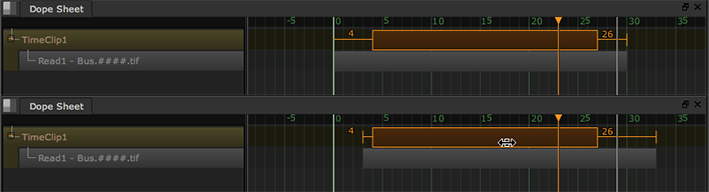
The clip handles move to indicate what portion of the clip is visible. The frame range and frame offset controls in the Read or TimeClip properties panel are adjusted automatically.
TIP: The number of frames you can slip a clip by is constrained by the clip's original frame range. However, if necessary, you can slip beyond the original range by holding Ctrl/Cmd while slipping.
To reposition a clip, place the cursor over the TimeOffset bar in the Dope Sheet and drag left or right.
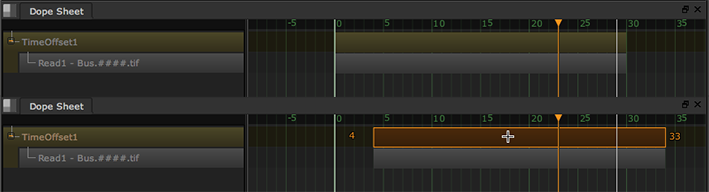
The new start and end frame numbers are displayed on either side of the bar, and the time offset (frames) control in the TimeOffset properties panel is adjusted automatically.
TIP: You can also reposition a clip by selecting the bar, double-clicking on the first and last frame numbers next to it, and adjusting them in the x fields that pop up.
• To set both the first and the last frame for a clip, place the cursor over the FrameRange bar in the Dope Sheet and drag left or right.
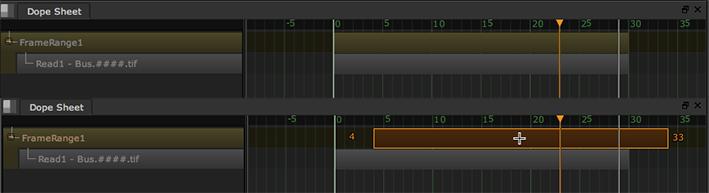
The new start and end frame numbers are displayed on either side of the bar, and the frame range control in the FrameRange properties panel is adjusted automatically.
• To set only the first or the last frame for a clip, place the cursor in the beginning or end of the bar and drag left or right.
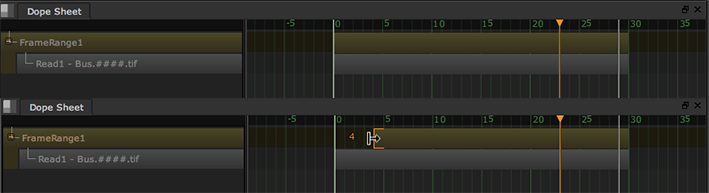
The new start or end frame is displayed next to the bar, and the frame range control in the FrameRange properties panel is adjusted automatically.
TIP: You can also set the frame range for a clip by selecting the bar, double-clicking on the first and last frame numbers next to it, and adjusting them in the x fields that pop up.