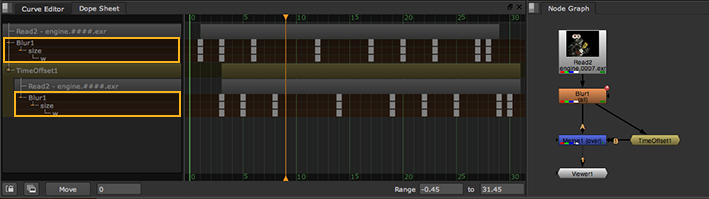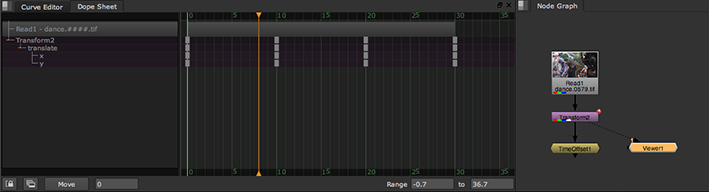
To view keys in the Dope Sheet, you need to create some Read nodes, Time nodes, or keyframes first. The Dope Sheet displays:
• all your Read nodes that have their properties panels open,
• any AppendClip, FrameRange, Retime, TimeOffset, TimeWarp, and TimeClip nodes that have their properties panels open, and
• any nodes that have keyframes set on them and have their properties panels open.
TIP: To force the above nodes to display in the Dope Sheet even when their properties aren't open, check the always in dope sheet box on the Node tab of the node’s properties panel or select the node in the Node Graph and press Alt+D.
TIP: If you want to view an AudioRead node under your keyframes, you can display it by right-clicking and selecting View > Audio > DrawStyle > Below.
If you have an AppendClip, FrameRange, Retime, TimeOffset, TimeWarp, or TimeClip node downstream of the node being animated, the Dope Sheet shows your keyframes in the context of the currently active Viewer. Whenever you change the Viewer input, the keys in the Dope Sheet move accordingly to reflect where their effect is actually seen in the Viewer:
• If you view keys before a node that moves them in time, you see them at their original time.
• If you view keys after the time manipulation, you see them shifted by the time operation.
For example, in the below script, the Transform node has been animated on frames 0, 10, 20, and 30. When the Viewer is connected to the Transform node, the Dope Sheet shows keys on those frames.
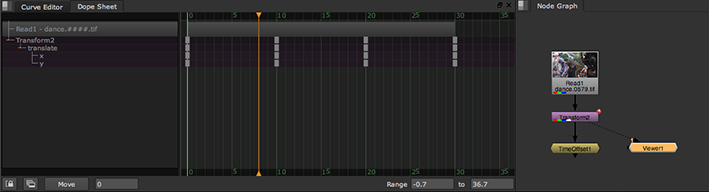
There is also a TimeOffset node in the script, set to move the input clip 5 frames forward in time. When the Viewer is connected to the TimeOffset node, the Dope Sheet shows the keys shifted by 5 frames - on frames 5, 15, 25, and 35.
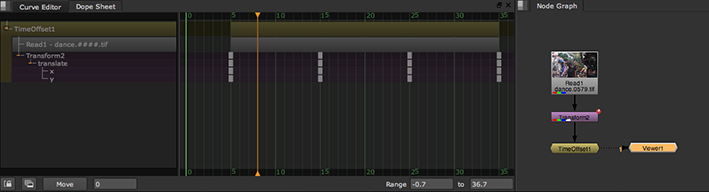
If there are multiple paths from an animated node to the currently active Viewer, the keyframes for the animated node appear in the Dope Sheet multiple times. For example, in the below script, there are two paths from the animated Blur node to the Viewer:
| 1. | Blur > Merge > Viewer and |
| 2. | Blur > TimeOffset > Merge > Viewer. |
As a result, the keyframes for the Blur node appear in the Dope Sheet twice. Adjusting the keys in one location also updates them in the other.