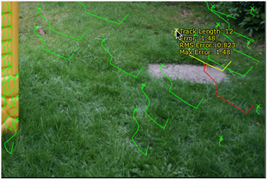
On the Refine tab, the first section of the tab, Track info, gives you detailed information of the solve and in the Analysis section you can redo your solve, recalculate it and adjust your output.
The Solve Error field at the top of the tab gives you the final RMS (root mean square) error of your solve. The Keyframes control displays the automatically-selected keyframes for the solve.
Under Track Info, in the Track Display dropdown, select:
• Tracks - Select to view track status, which is visible as amber if the track is unsolved, green if it’s solved and red if it’s invalid or rejected. Point to a single track to view the track information.
|
|
| Viewing tracks only. |
• Point RMSE - Select to evaluate the reliability of your tracks by viewing the root mean square reprojection error of your 3D points. This is the error between the calculated 3D point for a track and the tracked 2D feature in the 2D image. It is the mean error across the lifetime of each track. The tracks are color coded red (for an unreliable point), yellow (for a potentially unreliable point) or green (for a reliable point). Again, point to a single track to view the track information.
|
|
| Point RMSE indicated with colors. |
• Point Error - Set to view the reprojection error of your 3D points. This is the error between the calculated 3D point for a track and the 2D feature for a track at the current frame.The tracks are color coded red, yellow or green according to their reprojection error figures. Point to a single track to view the track information.
|
|
| Viewing point errors. |
In the Track Curves graph, you can view the statistical details of your track and solve as curves. The curves show length and error information on your tracks. They are set automatically, and you should not edit them manually in the graph. Instead, use the Analysis section of the tab to make changes, such as exclude tracks.
The curves in the Track Curves graph show the following details:
• num tracks - the number of tracked features at each frame.
• track len - min - the minimum length of the tracks at each frame (in frames).
• track len - avg - the average length of the tracks at each frame (in frames).
• track len - max - the maximum length of the tracks at each frame (in frames).
• Min Length - the threshold for minimum track length.
• Solve Error - displays the constant Solve Error parameter.
• error min - the minimum reprojection error at each frame (in pixels).
• error rms - the root mean reprojection error at each frame (in pixels).
• error track - the maximum root mean reprojection error calculated over the track lifetime at each frame (in pixels).
• error max - the maximum reprojection error at each frame (in pixels).
• Max Track Error - displays the constant Max RMS Error parameter.
• Max Error - displays the Max Error threshold parameter.
Under the Track Curves view, you can adjust your thresholds and adjust your solve if you find your solve or camera output needs readjusting.
• Min Length - Increase the minimum length threshold to reject short tracks. You might find a lot of short tracks cropping up in long sequences with a slow camera movement.
• Max Track Error - Reduce this threshold to reject tracks based on RMS reprojection error.
• Max Error - Reduce this threshold to reject tracks with a large reprojection error in isolated frames.
In the Analysis section, you can adjust your solve in different ways and delete unwanted tracks:
• Solve Camera - Recalculate your solve in the same way as on the CameraTracker tab. A new solve is calculated irrespective of the threshold that you’ve set on the Refine tab. You may want to resolve from scratch after deleting tracks using Delete Unsolved or Delete Rejected.
• Recalculate Solve - Recalculate your solve from the inlier tracks (that is the tracks that have not been rejected by the thresholds) that remain after you’ve adjusted your threshold values. Recalculating the solve is handy when you want to see how good the solve is after you’ve refined it, without permanently deleting tracks. Recalculating the solve also recalculates the stereo geometry.
• Refine Output - This starts with the current camera solve and uses the inlier tracks to fine tune focal length, camera position or camera rotation (or a combination of these). You can manually edit the camera solve first on the Output tab, then select:
• Focal Length - Check to refine the camera’s focal length.
• Position - Check to refine the camera position.
• Rotation - Check to refine the camera rotation.
For example, you might want to smooth the camera path then use Refine Output to update the camera rotation to match the camera path.
• Delete Unsolved - Click to permanently delete tracks for which 3D points could not be calculated in the solve.
• Delete Rejected - Click to permanently delete tracks that have been rejected by the thresholds. For more information on deleting tracks, see Deleting Tracks.