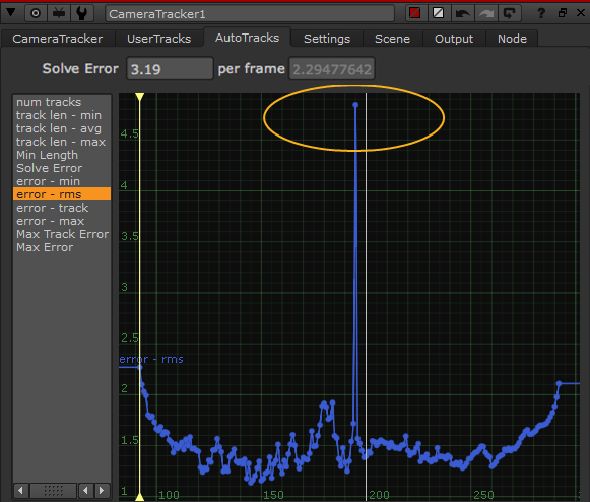
CameraTracker has several troubleshooting workflows available to improve solve accuracy, but ultimately, good solves rely on good tracking data.
You can use the threshold controls on the AutoTracks tab to dynamically reject tracks and remove them to improve accuracy. Using the error - rms curve as an example:
| 1. | Click the AutoTracks tab in the properties and select the error - rms curve. |
TIP: Press F in the curve display to fit the selected track(s) to the available screen space.
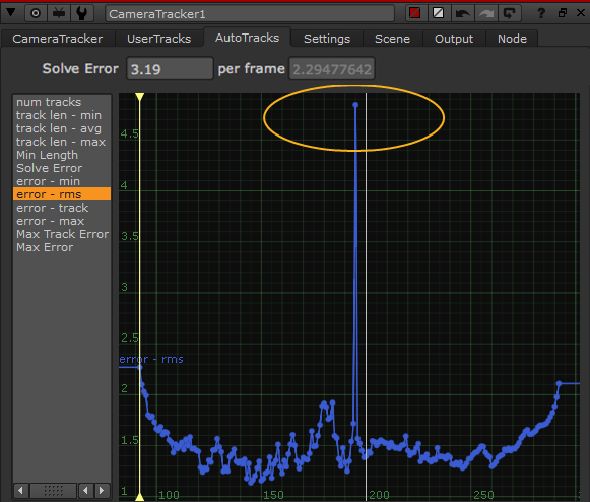
In the example, you can see that the error curve has increased significantly around frame 195.
| 2. | Move the Viewer playhead to the affected area and examine the tracked features in the Viewer. |
| 3. | If you decrease the Max Track Error control in the properties panel, you'll start to see tracks turn red as they fall below the threshold. |
|
|
|
| Max Track Error set to 6. | Max Track Error set to 2. |
| 4. | Click Delete Rejected to remove all the tracks that fall below the specified threshold. |
TIP: You can also remove tracks manually, by selecting them in the Viewer, right-clicking, and choosing tracks > delete selected.
| 5. | You can then resolve the affected frame range by clicking Update Solve. |
| 6. | Improve the solve further using the Settings tab Solving controls: |
• Camera motion - set the camera movement that CameraTracker should account for during the solve calculation.
• Keyframe Separation - adjusts the separation value between keyframes.
High separation values generate fewer keyframes with a greater spread and are typically used for slower camera motion.
Low values generate more keyframes with a tighter spread and are typically used for rapid camera motion.
NOTE: When enabled, the Reference Frame control determines where the first keyframe is placed.
• Smoothness - higher values can help smooth a camera path by adding 'weight' to iron out the path.
• Reference Frame - allows you to specify the start frame for updating camera solves, as well as determining where the first keyframe is placed.
NOTE: Check Set reference frame to enable this control.
On the AutoTracks tab, in the Refinement section, there are three refinement controls to help improve your solve. If the Error and per frame controls on the CameraTracker tab show a relatively high value, try refining the solve using the inlier tracks. The inliers are defined by the curve thresholds and can refine the focal length, camera position or camera rotation (or a combination of these). You can manually edit the camera solve first on the Output tab, then select:
• Focal Length - Check to refine the camera’s focal length.
• Position - Check to refine the camera position.
• Rotation - Check to refine the camera rotation.
Finally, click Refine Solve.