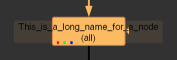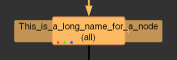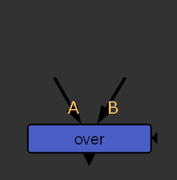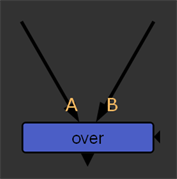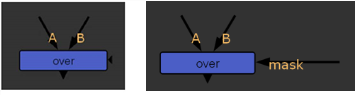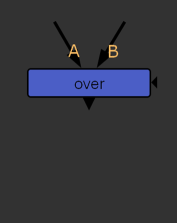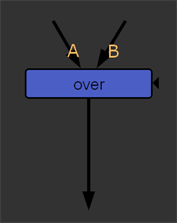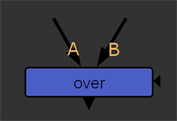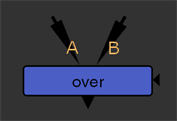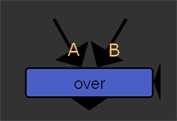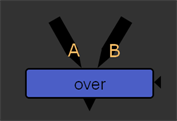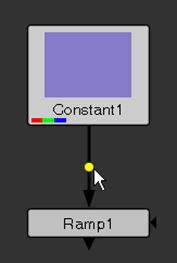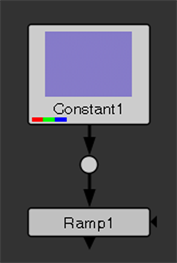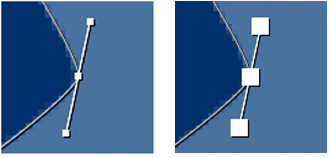The Preferences tab includes the following controls:
|
Setting |
Function |
|
Files & Paths |
|
|
autosave filename |
Define where and under what name Nuke saves your automatic backup files. By default, the files are saved with the extension .autosave in the same folder as your project files. To change this, enter a full directory path name in the autosave filename field. You can use [value root.name] to refer to the full script path name, and [file tail [value root name]] to just refer to the file name with its extension. |
|
autosave after idle for |
Define how long (in seconds) Nuke waits before performing an automatic backup after you have left the system idle (that is, haven’t used the mouse or the keyboard). If you set the value to 0, automatic backups are disabled. |
|
force autosave after |
Define how long (in seconds) Nuke waits before performing an automatic backup regardless of whether the system is idle. If you set the value to 0, forced automatic backups are disabled. |
|
Local File Cache |
|
|
localize to |
Enter the file path where all the localized files are stored. Localizing files allows for faster reloading for files that are stored in a location that is slow to access (such as a network drive). You should construct the file path as follows • Replace any leading forward or back slashes with underscores. For example, replace \\windowspath\to\my\network\file.dpx with __windowspath\to\my\network\file.dpx. • Replace any Windows drive signifiers (colons) with underscores. For example, replace t:\my\network\path\file.dpx with t_\my\network\path\file.dpx. |
|
auto localize from |
Enter the location of the files you need automatically localized, unless otherwise specified in the Read node’s cache locally control. Commonly this would be your remote working folder. If you leave this field blank, automatic local file caching doesn’t take place. |
|
Memory |
|
|
cache memory usage (%) |
Set the amount of RAM that Nuke uses for processing images. Generally, the default setting gives a good trade off between performance and interactivity. |
|
aggressive caching |
Enable this to improve the performance of Nuke on systems with 8 GB or more memory. This should remain disabled on systems with less memory. |
|
playback cache memory (%) |
Set the amount of total cache memory usage that Nuke can use as playback cache. Recently used frames are retained in the memory to avoid relying on the disk buffering system. |
|
gpu texture cache memory (Mb) |
Set the amount of GPU memory Nuke uses when caching textures, in megabytes. The default setting is 256 MB. |
|
disk cache |
Nuke attempts to save all recent images displayed in the Viewer for fast playback. Using this control, you can specify where you want Nuke to save these images. Pick a local disk (for example, c:/temp), preferably with the fastest access time available. It’s also important to leave enough space for the maximum disk cache size (defined below). The environment variable NUKE_DISK_CACHE can be used to override this setting. |
|
disk cache size (GB) |
Set the maximum size the disk cache can reach. Ensure there is enough space on the disk to accommodate this value. The environment variable NUKE_DISK_CACHE_GB can be used to override this setting. |
|
paint disk cache size (GB) |
Set the maximum size the RotoPaint disk cache can reach. Ensure there is enough space on the disk to accommodate this value. |
|
nuke memory available for paint (%) |
Limit the memory usage of the RotoPaint node to a percentage of available Nuke memory. |
|
undo history size (MB) |
Select the amount of RAM to use for the undo history. If this limit is exceeded, older items are discarded. |
|
minimum undo events |
Select the minimum number of undo events you want Nuke to store, even if they breach the memory limit. |
|
GPU Device |
|
|
GPU Device |
You can enable the Use GPU if available control on certain nodes to have them run on the graphics processing unit (GPU) rather than the central processing unit (CPU). The GPU Device dropdown menu allows you to then select which of the available devices to use. You must restart Nuke for the change to take effect. The output between the GPU and CPU is identical, but using the GPU can significantly improve processing performance. The GPU processing requires certain NVIDIA GPUs and CUDA drivers. For more information on the minimum requirements, please refer to the Nuke Release Notes available in Help > Release Notes. If you are using a render license of Nuke, you need to add --gpu on the command line. |
|
OFX Plugins |
|
|
allow trial mode in OFX plugins |
When enabled, OFX plug-ins that include a trial mode are able to run when no license is available. When this control is disabled and no license is available, OFX plug-ins behave as other nodes when no license is found. |
|
QuickTime |
|
|
reader subprocess limit |
Sets the number of background processes that Nuke can run when reading QuickTime files. |
|
File Path Remapping |
|
|
Path Remaps |
Allows you to remap file paths in order to easily share Nuke projects across different operating systems. When Nuke encounters a file path, any text in the OSX/Linux column is replaced with the text in the Windows column, or vice versa. For example, if you enter /Volumes/networkmount in the OSX/Linux column and Z: in the Windows column: • On Mac OS X and Linux, any file paths that start with Z: are converted to start with /Volumes/networkmount. • On Windows, any file paths that start with /Volumes/networkmount are converted to start with Z:. To be able to enter text in either column, you need to click on the + button below to add a row to the table. |
|
+ |
Adds a row under Path Remaps. |
|
- |
Deletes the selected row(s) under Path Remaps. |