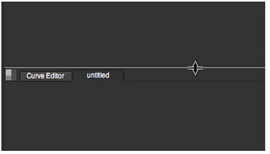
When your scripts grow, you may not be able to fit all the different elements on your display at the same time. Luckily, you can customize the windows and panes, so that accessing the elements you often need becomes as quick and easy as possible.
You can resize and split panes to make more room for different elements on the screen.
Drag the divider line of the pane into a new location.
|
|
| Resizing a pane. |
| 1. | Click on the content menu button  in the top left corner of the pane. in the top left corner of the pane. |
| 2. | Select Split Vertical or Split Horizontal from the menu that opens. |
You can move the Toolbar into a new position by adding a new panel for it, hiding the panel name and controls, and resizing the panel. For more information on how to do this, see Adding tabbed panels below, and Hiding tab names and controls.
When you can’t fit more elements to your display, you can use tabs to save space. You can also use tabs to move the Toolbar into a new location.
| 1. | Click on the content menu button  in the top left corner of the pane. in the top left corner of the pane. |
| 2. | Select the type of tab you want to add, for example, Node Toolbar, Node Graph, New Viewer, or Script Editor. |
The new tab is added on top of the existing tabs.
Click on the name of the tab and drag the tab to a new position inside the same pane or in another pane.
| 1. | Make sure you are viewing the tab you want to close. |
| 2. | Click the “x” button in the top right corner of the current tab. |
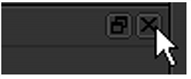
You can turn tabs and panes into floating windows and vice versa.
| 1. | Make sure you are viewing the tab or pane you want to float. |
| 2. | From the content menu, select Float Tab or Float Pane. |
Alternatively, in the case of tabs, you can also do one of the following:
• Click the float button in the top right corner of the current tab,
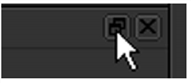
OR
• Ctrl+click on the tab name (Mac users Cmd+click),
OR
• Right-click on the tab name and select Float Tab.
Click on the tab name or pane in the floating window and drag it to where you want it to dock.
Click the “x” button in the top right corner of the tab or pane.
You can expand panes to the size of the window and make windows fullscreen.
| 1. | With your cursor in the pane. |
| 2. | Press spacebar quickly. (Pressing and holding the spacebar brings up the right-click menu for that pane.) |
| 1. | Make sure the window you want to make fullscreen is active. This could be the main application window or a floating Viewer. Making it fullscreen removes the window borders. |
| 2. | Press Alt+S. |
You can hide the names and control buttons of tabs, as you may not need them with all panels, such as the Toolbar panel.
From the content menu, disable Show Tabs.
| 1. | Move your mouse pointer over the very top of the pane area until the top edge of the pane brightens up. |
| 2. | Right-click to open the content menu. |
| 3. | From the content menu, enable Show Tabs. |
You can save up to six favorite layouts and retrieve them as necessary. You can also use these features to setup the Nuke interface for dual monitors.
| 1. | Open and arrange the Nuke panes, panels, and tabs as desired. |
| 2. | Select Layout > Save layout 1 (startup default) (or press Ctrl/Cmd+F1) to save the default layout. Select Yes in the confirmation dialog that appears. |
This step shows F1 as the keystroke, but it can be any key between F1 and F6.
Select Layout > Restore layout 1(startup default) (or press Shift+F1) to retrieve the default layout.
F1 is used here, but if you saved a layout to a different function key - any key between F1 and F6 - then you can press Shift followed by the key to retrieve the layout.
| 1. | Select Edit > Preferences to open the preferences dialog. |
| 2. | Go to the Windows tab. |
| 3. | Check use window layout 1 when loading scripts. This is usually checked by default. |