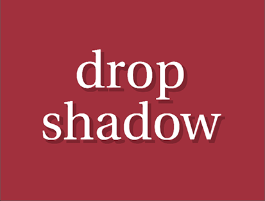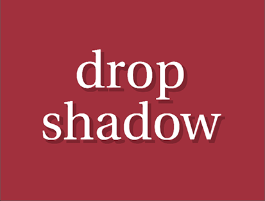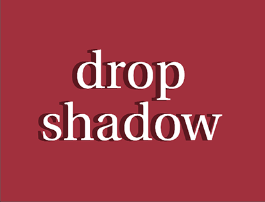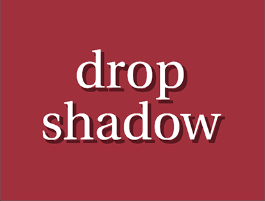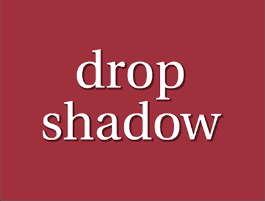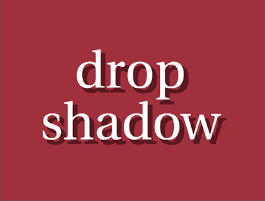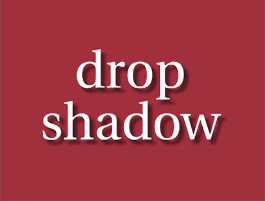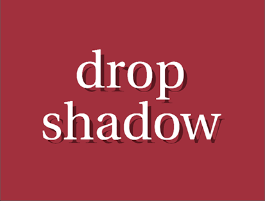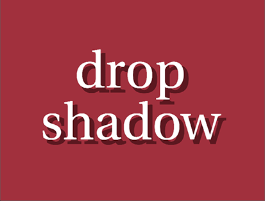Open topic with navigation
Adding a Drop Shadow to Text
The DropShadow gizmo allows you to create a drop shadow for any input image that has an alpha channel with values greater than 0. To add a drop shadow to text:
|
1.
|
Select Filter > DropShadow to insert a DropShadow gizmo after your Text node. |
|
2.
|
Connect your background image to the DropShadow gizmo's bg input. Your text and drop shadow are merged over this image. |
|
3.
|
In the DropShadow gizmo properties, check enable drop shadow to enable the drop shadow effect. |
|
4.
|
If you want the drop shadow to be the same color as the input image, enable inherit input color. |
Otherwise, use the color controls to select a color for the drop shadow.
|
5.
|
Use opacity to adjust the opacity of the drop shadow relative to the input's alpha channel. |
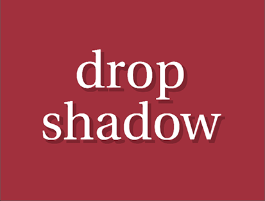
|

|
| Opacity set to 0.4. |
Opacity set to 0.8. |
|
6.
|
To adjust the direction of the shadow, use the angle slider. A value of 0 or 360 equals left direction. |
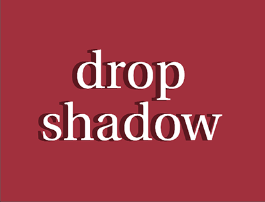
|
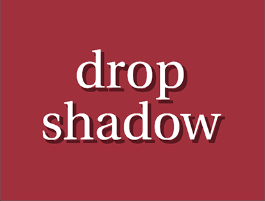
|
| Angle set to 0 (or 360). |
Angle set to 225. |
|
7.
|
Use distance to set the distance of the shadow from the input content. |
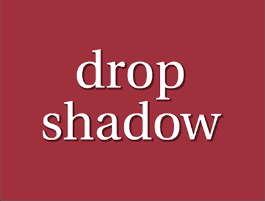
|

|
| Distance set to 15. |
Distance set to 45. |
|
8.
|
If you want to blur the shadow, increase the softness value. |
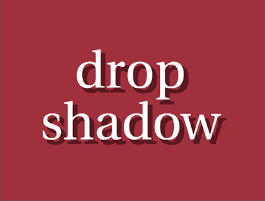
|
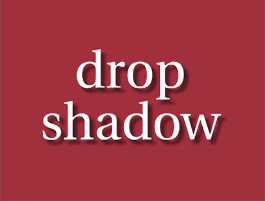
|
| Softness set to 0. |
Softness set to 20. |
|
9.
|
If necessary, set the shrink/expand slider to a negative value to erode the shadow or a positive value to dilate it. |
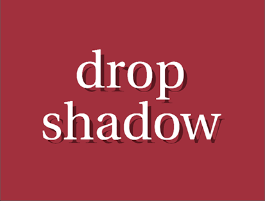
|
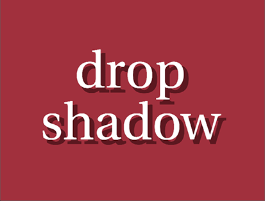
|
| Shrink/expand set to -5. |
Shrink/expand set to 5. |
|
10.
|
Use the input [operation] bg dropdown menu to select how you want to combine the input and bg inputs. |