Creating text overlays involves some preparation, particularly which channels hold the text and the positioning of the initial text box.
| 1. | Select Draw > Text to create a Text node and connect it to a Viewer. |
| 2. | In the Text node properties, select the channels you want the text to appear in from the output controls. |
| 3. | If you want to multiply any channels by the drawn text so that they are set to black outside the text shape, select those channels using the premult controls. |
| 4. | From the clip to dropdown menu, select how you want to restrict the output image. |
• no clip - do not restrict the output image.
• bbox - restrict the output image to the incoming bounding box.
• format - restrict the output image to the incoming format area.
• union bbox+format - restrict the output image to the combination of the incoming bounding box and format area.
• intersect bbox+format - restrict the output image to the intersection of the incoming bounding box and format area.
| 5. | If you want to clear the affected channels to black before drawing on them, check replace. |
By default, replace is not enabled and the text is drawn on top of the input image.
| 6. | If you're happy with the text initially appearing in the top left corner of the format area, you can start Entering Text using the message field. |
| 7. | If you'd like to have more control over the text's initial position or draw a text box to constrain your text, ensure that edit text is enabled above the Viewer and then either: |
• Click in the Viewer to place the cursor where you want the text to appear,
OR
• Draw a box in the Viewer to contain your text.
TIP: The cursor appears as ![]() in the Viewer when you initially add the Text node.
in the Viewer when you initially add the Text node.
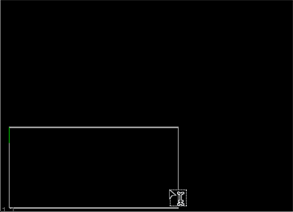
Text entered in a custom box is limited by the box x, r, and t boundaries on the Transform tab, but the y boundary can be overstepped.
TIP: You can adjust the box at any time using the box xyrt controls or by dragging the Viewer handles.
| 8. | If you want to mask out part of the image, see Masking Regions of the Viewer |
| 9. | Once you're happy with the cursor position, proceed to Entering Text. |