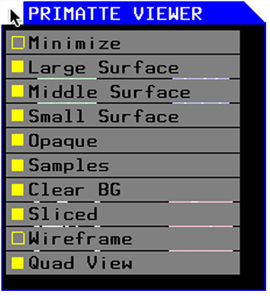
To navigate within the Primatte Viewer, you can:
• drag to rotate the polyhedrons,
• Shift+drag to zoom in and out of the polyhedrons, and
• Ctrl/Cmd+drag to pan the polyhedrons.
At the top of the Primatte Viewer window, there are also three areas that you can click on:
• Clicking and dragging on the blue center area allows you to move the window around on the screen.
• Clicking and dragging on the triangular white region in the upper right corner allows you to scale the Primatte Viewer window.
• Clicking on the square white region in the upper left of the window displays a dropdown menu that looks like this:
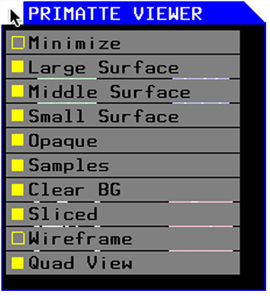
NOTE: A selected feature has a solid yellow square next to it. An unselected feature has a hollow yellow square next to it.
• Minimize - This feature, when selected, makes the Primatte Viewer window disappear. Only the blue title bar at the top of the window remains.
• Large Surface - This feature, when selected, displays the large Primatte polyhedron in the Viewer window.
• Middle Surface - This feature, when selected, displays the medium Primatte polyhedron in the Viewer window.
• Small Surface - This feature, when selected, displays the small Primatte polyhedron in the Viewer window.
• Opaque - This feature, when selected, makes the selected polyhedrons opaque. De-selecting it makes them semi-transparent.
• Samples - This feature, when selected, allows you to sample color regions on the image window using the 3D Sample operation mode and see where those regions are in relation to the polyhedron and the algorithm. The colors are displayed as a spray of pixels in the color selected. This button only allows you to see or hide the sampled colors.
NOTE: The 3DSample mode must be selected in the operation dropdown menu for this feature to work.
• Clear BG - This feature changes the background color of the Primatte Viewer window from black (when unselected) to transparent (when selected).
• Sliced - This feature, when selected, slices open the large and medium polyhedrons so that the inner polygons can be seen. When unselected, the largest polyhedron selected becomes a completely closed polyhedron and you might not be able see the inner polyhedrons (unless the Opaque feature is deselected).
• Wireframe - This feature, when selected, changes the polyhedrons from shaded-surface objects to wireframe objects.
• Quad view - This feature, when selected, displays the different polyhedrons in different parts of the Primatte Viewer:
• The upper left corner of the Viewer shows the medium polyhedron.
• The upper right corner of the Viewer shows the small polyhedron.
• The lower left corner of the Viewer shows the large polyhedron as a wireframe object.
• The lower right corner of the Viewer shows the large polyhedron.