Displaying Views in the Viewer
You can only display the views that exist in your Project Settings. To see a list of these views, or to add or delete views, select Project > Edit Settings and go to the Views tab. For more information, see Creating Views in a Project.
Displaying a Particular View
| 1. | Double-click the clip or sequence to load it in the timeline Viewer. |
| 2. | On top of the Viewer controls, click the view to display. In the example, main, left or right. |
Tip: You can also press the ; (semicolon) and ’ (forward single quote) keys to move between different views in the Viewer.
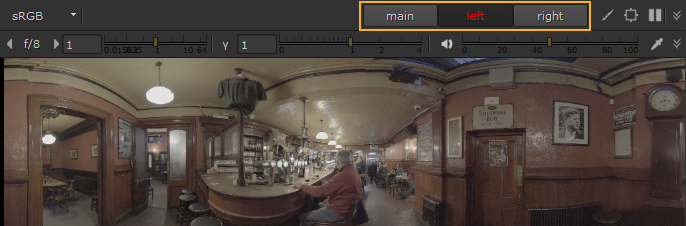
Note: Nuke Studio lists the views in .exr files in the order they appear in the clip's header, so a view named 'left' may not always be the first view displayed above the Viewer.
If your views do not appear in the correct order, you can rearrange them in the Project > Edit Settings > Views tab. See Creating Views in a Project for more information.
Displaying Two Views Next to Each Other
| 1. | Right-click in the Viewer and select the Stereo Modes menu. |
| 2. | Select one of the following options: |
• Side by Side - displays the views side by side at the correct aspect ratio, and adds selection controls above the Viewer.
• Squeezed Side by Side - displays the views side by side and squeezed to fit the format horizontally, and adds selection controls above the Viewer.
• Squeezed Above by Below - displays the views above and below each other and squeezed to fit the format vertically, and adds selection controls above the Viewer.
Displaying a Blend Between Two Views
| 1. | Right-click in the Viewer and select the Stereo Modes menu. |
| 2. | Select one of the following options: |
• Interlace H - displays the views interlaced horizontally, and adds selection controls above the Viewer.
• Interlace V - displays the views interlaced vertically, and adds selection controls above the Viewer.
• Checkerboard - displays the views using an alternating checkerboard pattern (one pixel from left and one pixel from right), and adds selection controls above the Viewer.
• Anaglyph - displays the views simultaneously using a red hue for left and green hue for right, and adds selection controls above the Viewer.
• Flicker - displays both views alternately, and adds selection controls above the Viewer.
Displaying OpenGL Stereo in Timeline Viewers
The Viewer OpenGL Stereo mode allows you to see both views at once on a 3D monitor for review purposes. OpenGL Stereo is only supported on NVIDIA Quadro series GPUs and AMD Radeon Pro series GPUs onWindowsand Linux OS.
Note: OpenGL Stereo mode is not supported on Mac due to limitations in macOS and not supported with AMD GPUs on Linux.
Enabling OpenGL Stereo Output
Windows
To enable NVIDIA GPU stereo output:
| 1. | Right-click on the desktop and select NVIDIA Control Panel. |
| 2. | Navigate to 3D Settings > Manage 3D Settings > Stereo - Enable. |
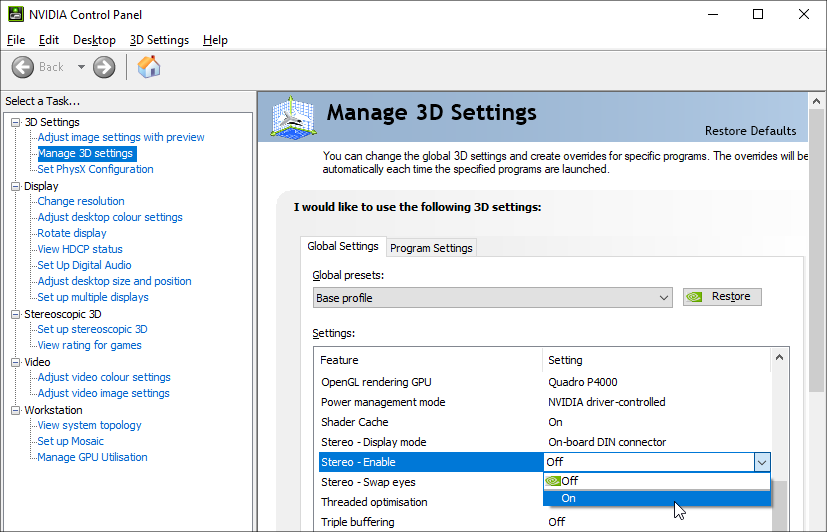
| 3. | Proceed to Switching to OpenGL Stereo Output. |
To enable AMD GPU stereo output:
| 1. | Double-click the AMD taskbar icon and select Advanced Settings. |
| 2. | Navigate to the AMD Pro Settings and check Enable Quad Buffer Stereo. |
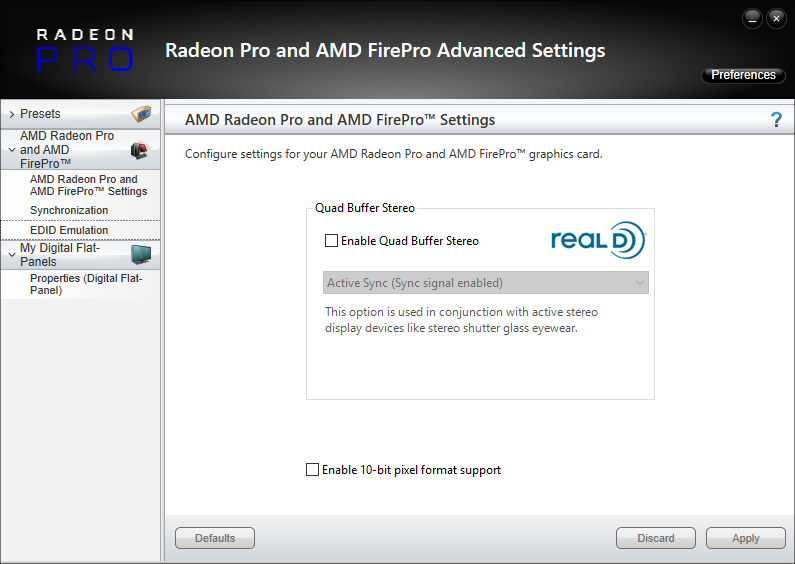
| 3. | Select either Auto-Stereo (Horizontal Interleaved) or Auto-Stereo (Vertical Interleaved) and click Apply. |
| 4. | Proceed to Switching to OpenGL Stereo Output. |
Linux
To enable NVIDIA GPU stereo output:
| 1. | Open a command prompt and enter: |
nvidia-xconfig --stereo=3
Tip: For more information on the nvidia-xconfig utility, please see the man page: man nvidia-xconfig
| 2. | Proceed to Switching to OpenGL Stereo Output. |
Note: OpenGL Stereo mode is not supported with AMD GPUs on Linux.
Switching to OpenGL Stereo Output
| 1. | Right-click in the Viewer to display the context-sensitive menu. |
| 2. | Navigate to Stereo Modes and select OpenGL Stereo. |
If you select OpenGL Stereo mode before enabling your GPU settings, a warning is displayed.

The first time you select OpenGL Stereo, a warning message is displayed.
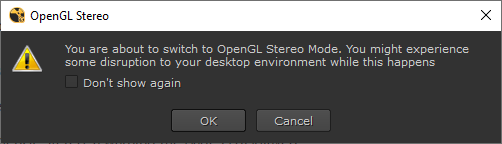
Tip: You can disable the warning by enabling Don't show again and clicking OK.
OpenGL Stereo is displayed in the Timeline Viewer.
Note: Switching to and from OpenGL Stereo mode causes playback to pause. Press play to resume playback.
