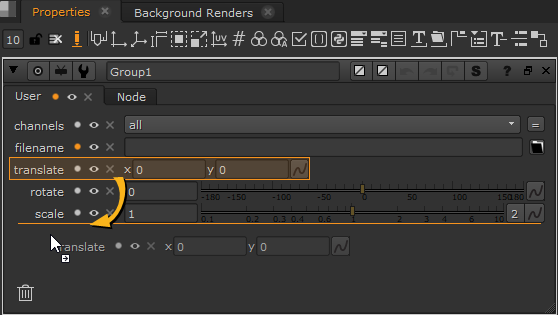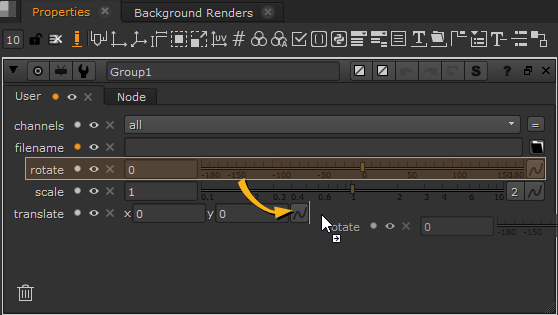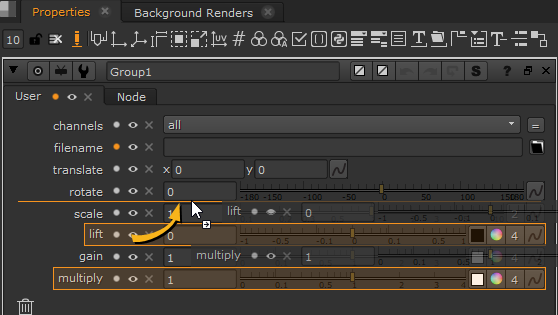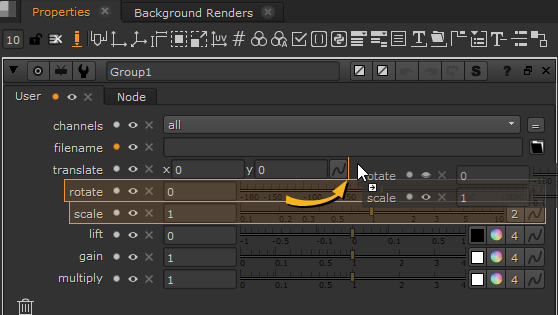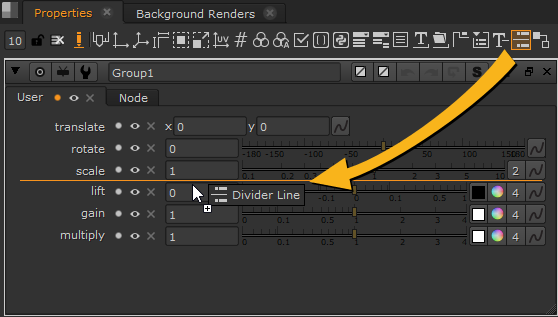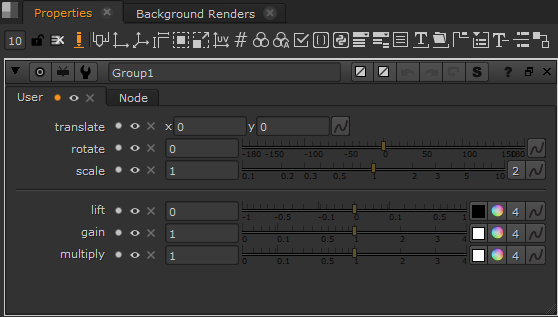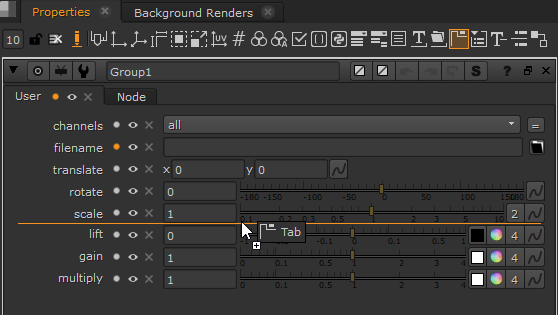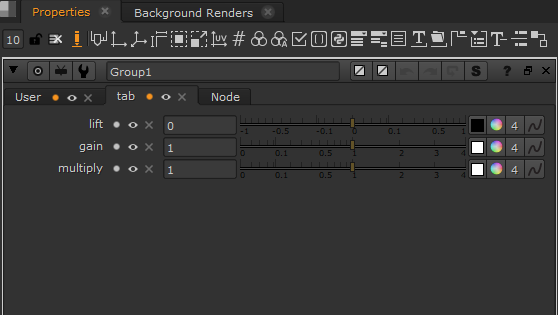Managing Gizmo Controls
You can add controls to your gizmo by picking and editing from the default controls that exist for the nodes inside your Group node or by adding a control you have created yourself to your gizmo Properties panel.
In Nuke's Properties panel, you can add controls using the Adding Knobs Using Drag-and-Drop edit button ![]() or by right-clicking in the panel and selecting Adding Knobs Manually. Drag-and-drop knobs significantly reduce the time spent managing user knobs in a node's Properties panel when compared to the legacy Manage User Knobs method within Nuke.
or by right-clicking in the panel and selecting Adding Knobs Manually. Drag-and-drop knobs significantly reduce the time spent managing user knobs in a node's Properties panel when compared to the legacy Manage User Knobs method within Nuke.
Adding Knobs Using Drag-and-Drop
You can drag-and-drop knobs between open node Properties panels or add your own using the knob icons listed at the top of the panel. You can also order, hide, customize, and delete knobs within the panel.
Note: The drag-and-drop interface is also useful for managing LiveGroup knobs. See Using the LiveGroup Node for more information.
Tip: You can float the User Knob Editor by clicking the content menu ![]() at the top of the pane and selecting Windows > User Knob Editor.
at the top of the pane and selecting Windows > User Knob Editor.
To add knobs to a Group:
| 1. | Click the edit button |
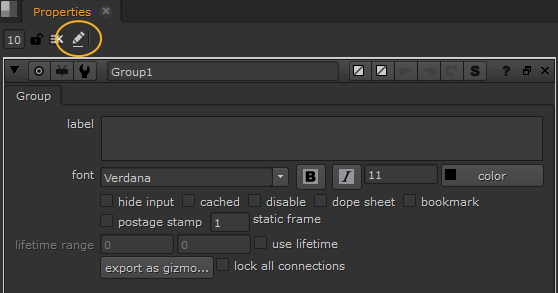
The User Knob Editor is displayed and the node's properties are now editable.
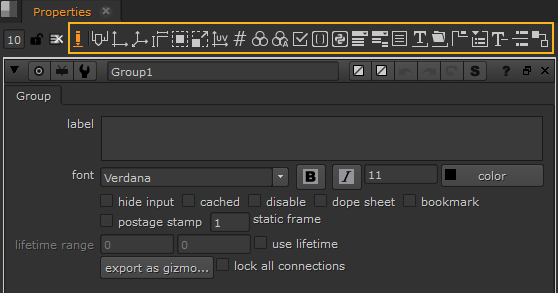
| 2. | To add a knob, either: |
Open the Properties panel of the node containing the knob(s) you want to expose and drag-and-drop the knob(s) onto the Group node's properties,
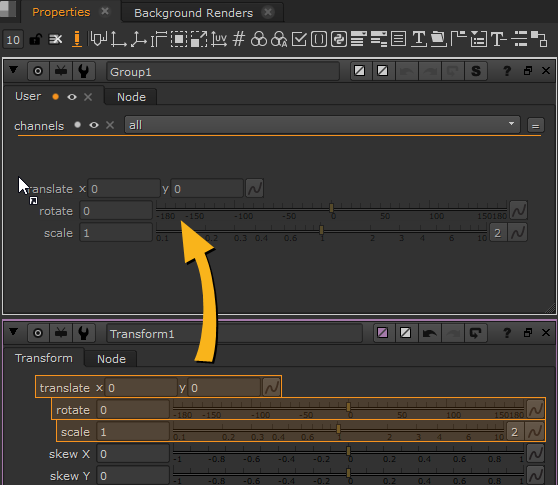
OR
Drag-and-drop a new knob from the User Knob Editor onto the Group node's properties.
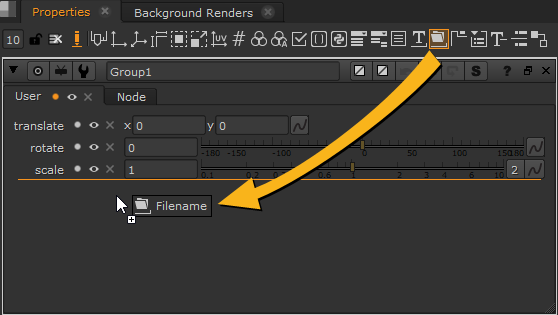
Knobs added from nodes in the Group are marked with a gray dot and new knobs are marked with an orange dot.
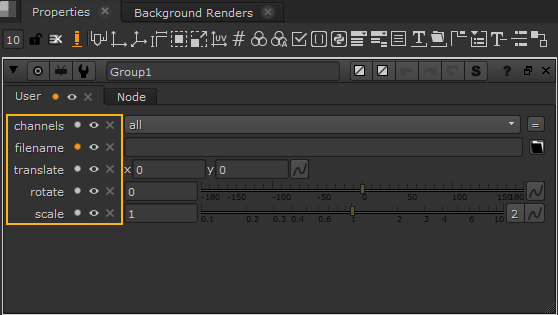
See Organizing Knobs for information on how to rearrange knobs in the panel.
| 3. | Click the edit button |
See Accessing Gizmos in Nuke for information on how to access your gizmo in Nuke.
Editing Knobs
Knobs added to the Properties panel are edited by clicking the gray or orange dot next to the knob label.
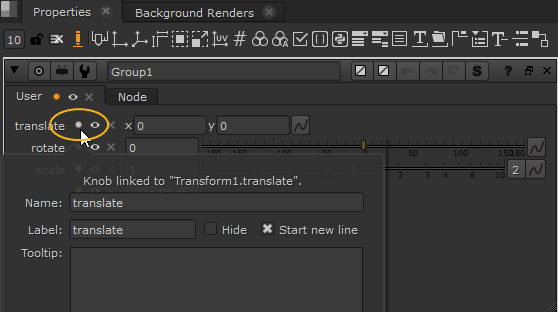
The components you can edit depend on the knob type. For example, a translate knob from a node within the Group allows you to edit the following:
• Name - the scripting name used to call the knob from scripts and expressions. This field is alphanumeric and cannot contain spaces.
• Label - the display name for the knob in the Nuke interface.
• Tooltip - the information displayed when you hover the pointer over the knob.
Tip: The Nuke Reference Guide lists the labels and knob names for the majority of Nuke nodes.
A more complex example is the Python Script Button knob from the User Knob Editor. Adding a Python knob to the Properties panel allows you to edit an additional component, Script. The Script field adds Python to the knob, which is executed when you click the button. For example:
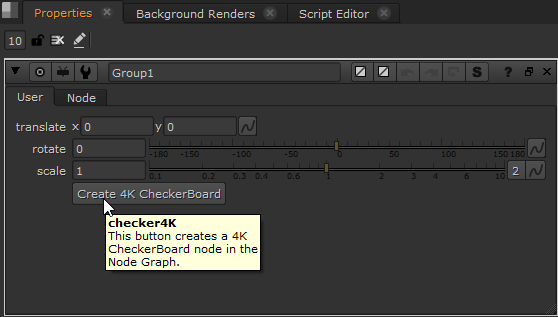
Click the edit button ![]() at the top of the Group Properties panel to exit edit mode. See Accessing Gizmos in Nuke for information on how to access your gizmo in Nuke.
at the top of the Group Properties panel to exit edit mode. See Accessing Gizmos in Nuke for information on how to access your gizmo in Nuke.
Organizing Knobs
You can re-order, hide, and remove knobs quickly using the drag-and-drop interface. When you're dragging knobs around the Properties panel, an orange guide line indicates where the knob is placed when dropped.
|
|
|
You can drag-and-drop multiple knob selections in the same way. Hold Ctrl/Cmd and click to select multiple knobs in the Properties panel.
|
|
|
You can add dividing lines between controls to delineate between groups of knobs, such as transform and color knobs. To add a divider, drag-and-drop a Divider Line knob between the controls you want to separate.
|
|
|
Click the edit button ![]() at the top of the Group Properties panel to exit edit mode. See Accessing Gizmos in Nuke for information on how to access your gizmo in Nuke.
at the top of the Group Properties panel to exit edit mode. See Accessing Gizmos in Nuke for information on how to access your gizmo in Nuke.
Adding Tabs
You can add tabs in the Properties panel to organize knobs into groups, just like Nuke's existing nodes. To add a tab:
| 1. | Drag a Tab knob from the User Knob Editor and drop it into the Properties. |
Dropping a Tab knob above other knobs moves those knobs to the new tab.
|
|
|
Tip: If you want to create an empty tab, drop the Tab knob at the bottom of the knob list.
| 2. | Drag-and-drop knobs between tabs to organize them as required. |
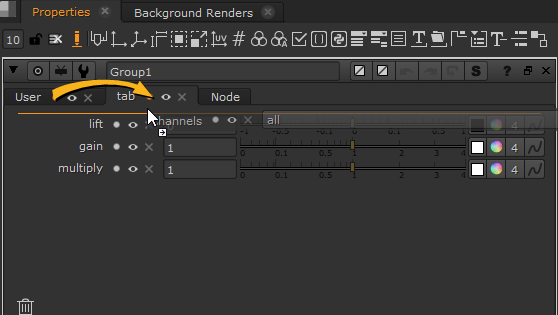
Click the edit button ![]() at the top of the Group Properties panel to exit edit mode. See Accessing Gizmos in Nuke for information on how to access your gizmo in Nuke.
at the top of the Group Properties panel to exit edit mode. See Accessing Gizmos in Nuke for information on how to access your gizmo in Nuke.
Hiding and Removing Knobs
You can hide knobs by clicking the ![]() icon next to the knob. Hiding a knob doesn't hide it in edit mode, only when you've finished exposing knobs and clicked the edit button
icon next to the knob. Hiding a knob doesn't hide it in edit mode, only when you've finished exposing knobs and clicked the edit button ![]() .
.
To remove a knob you can:
• Select the knob and press backspace or delete,
• Click the ![]() button next to the knob, or
button next to the knob, or
• Drag the knob to the bottom-left of the Properties panel and drop it into the trash icon.
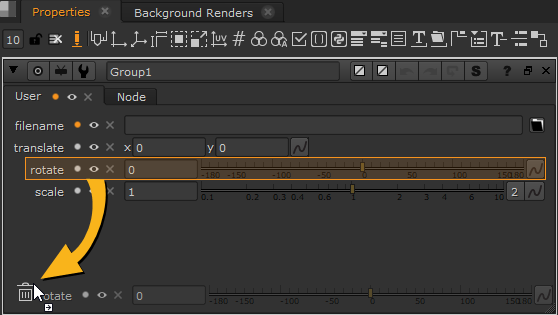
Click the edit button ![]() at the top of the Group Properties panel to exit edit mode. See Accessing Gizmos in Nuke for information on how to access your gizmo in Nuke.
at the top of the Group Properties panel to exit edit mode. See Accessing Gizmos in Nuke for information on how to access your gizmo in Nuke.