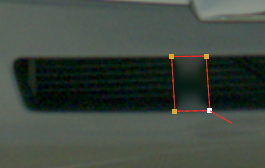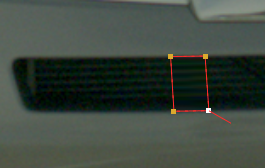Inpainting Textures and Detail
Removing elements with Inpaint is easy and fast, but the results on more complex textures and shots are not always perfect. Inpaint's properties include Stretch and Detail controls to improve the results.
Improving Textures
Inpaint's Stretch controls allow you to manipulate the extent and direction of the painted pixels.
| 1. | Create your paint stokes or roto shapes as described in Simple Element Removal Using Inpaint. In this example, we're using a roto shape in the alpha channel. |
|
|
|
|
Source clip. |
Initial roto shape. |
The inpainting in the example is influenced by the car body above and below the grill.
| 2. | Increase the Amount to increase the stretch applied to edge pixels and adjust the Direction to control the origin of the pixels. In this example, the texture we're interested in is mostly horizontal, so changing the direction to 90° pulls in pixels from the top and bottom of the roto shape. |
| 3. | Set the Direction to 0 or 360 to pull pixels from the left and right of the shape. |
| 4. | Increase the Amount to stretch the inpainted pixels toward the center of the shape. The grill textures are stretched from the left and right to fill the inpainted area correctly. |
|
|
|
|
Source clip. |
Inpainted texture. |
Inpainting Detail
Inpaint's Detail controls allow you to replace image data lost due to inpainting.
| 1. | Create your paint strokes or roto shapes as described in Simple Element Removal Using Inpaint. In this example, we're using a roto shape in the alpha channel. |
|
|
|
|
Source clip. |
Initial roto shape. |
Zooming into the Viewer shows that the inpainting has smoothed the grain in the source image.
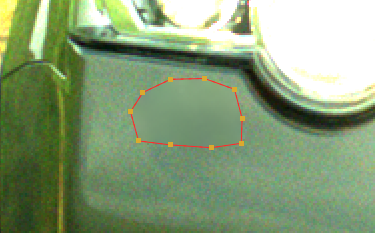
Note: The Viewer gain and gamma controls have been adjusted to show the effect more clearly.
| 2. | Set the Inpaint Source dropdown to either Source or Detail to determine the origin of the image detail. |
• Source - the detail is pulled from the Source image.
• Detail - the detail is pulled from the Detail input.
| 3. | Use the Amount and transform controls to set how much detail is added and where in the image the detail originates. In the example, you could pull grain detail from another part of the car body in the Source image or you could attach a Grain node to the Detail input and simulate the required grain. |
|
|
|
|
Inpainted texture. |
Grain added from the specified Source. |
Note: The Viewer gain and gamma controls have been adjusted to show the effect more clearly.