Applying Core Transformations in 2.5D
Nuke’s Card3D node lets you apply the same geometric transformations possible with the Transform node, but gives you an additional axis of operation, z.
Just to be clear, the Card3D node’s transformations are not truly 3D, but rather what is sometimes called “2.5D” - meaning that you can move an element back on the z axis, but doing so does not convey the sense that it is behind or in front of another element. 2.5D transformations are useful for tasks like “cheating” the perspective of an element or “faking” a camera zoom.
Remember, however, that Nuke doesn’t limit you to 2.5 dimensions. If you need true 3D capabilities, you can construct a 3D scene. See Classic 3D Compositing for more information.
Using the 3D Transformation Handles
You’ll note when viewing the output of a Card3D node that it displays an overlay for executing spatial transformations. This overlay is often a faster alternative to the properties panel. The figure below shows you how to use it.

• A) Drag to translate the frame on the y axis (see Translating Elements).
Press Ctrl/Cmd while dragging to rotate the frame on any axis (see Rotating Elements).
• B) Drag to translate the frame on the z axis.
Press Ctrl/Cmd while dragging to rotate the frame on any axis.
• C) Drag to translate the frame on the x axis.
Press Shift while dragging to constrain the translation to x.
Press Ctrl/Cmd while dragging to rotate the frame on any axis.
Adding a Card3D Node
To add a Card3D node:
| 1. | Click Transform > Card3D to insert a Card3D node at the appropriate place in your script. |
| 2. | Connect a Viewer to the output of the Card3D node so you can see the effect of your changes. |
Translating Elements
When using the Card3D node, you can translate elements on z in addition to the other axes.
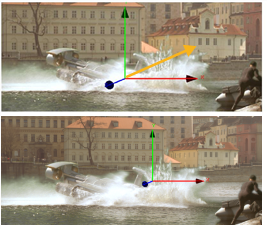
To Translate an Element Using the Card3D Node
In the Card3D properties panel, increment or decrement the translate x, y, and z fields to slide the element along any axis,
OR
Drag on any axis or transformation overlay.
Rotating Elements
When using the Card3D node, you can rotate elements around the x and y axes, in addition to the z. This is useful for cheating the perspective.
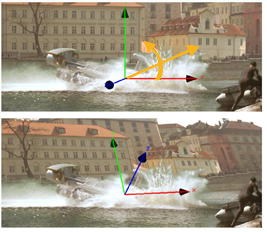
To rotate elements using the Card3D node
| 1. | Position the pivot point as necessary by incrementing or decrementing the pivot x, y, and z fields to move the axis in any direction. |
Alternatively, you can position the pivot point by pressing Ctrl/Cmd+Alt while dragging.
| 2. | Increment or decrement the rotatex, y, and z fields to spin the element around the pivot point. |
Alternatively, you can press Ctrl/Cmd while dragging on any axis on the transformation overlay.
Scaling Elements
To scale an element using the Card3D node:
| 1. | Position the pivot point as necessary by incrementing or decrementing the pivot x, y, and z fields to move the axis in any direction. |
Alternatively, you can position the pivot point by pressing Ctrl/Cmd+Alt while dragging.
| 2. | To scale the frame simultaneously on x, y, and z, increment or decrement the uniform scale field. |
| 3. | To scale the frame asymmetrically, increment or decrement the scale x, y, and z fields. |
Skewing Elements
Whereas the Transform node lets you rotate pixel columns only around the z axis, Card3D permits you to so around all three axes.
To Skew an Element Using the Card3D Node
| 1. | Position the pivot point as necessary by incrementing or decrementing the pivot x, y, and z fields to move the axis in any direction. |
Alternatively, you can position the pivot point by pressing Ctrl/Cmd+Alt while dragging.
| 2. | Increment or decrement the skew x, y, and z fields to rotate the pixel columns around the corresponding axes. |
Specifying the Order of Operations
The order by which Nuke executes operations can affect the outcome. The Card3D node lets you select the order by which Nuke executes scales, rotations, and translations, as well as the order by which it executes rotation on individual axes.
To Choose the Operation Order for Scales, Rotations, and Translations
In the Card3D properties panel, select an option from the transform order dropdown menu, which displays all possible combinations (S signifies scale, R, rotation; and T, translation).
To Choose the Operation Order for Rotations
Select an option from the rotation order dropdown menu, which displays all possible axial combinations.
Choosing a Filtering Algorithm
Filtering algorithms let you specify the degree of smoothing and sharpening that remapped pixels receive during transformation. The Card3D node offers the same filter algorithms as the Transform node. See Choosing a Filtering Algorithm for more information.
To choose a filter algorithm, select the desired algorithm from the filter dropdown menu.
