配置绘画缓冲区
| 1. | 开始Mari并打开您的项目。 |
| 2. | 打开Painting调色板,向下滚动并展开PaintBuffer部分。 |
Mari显示绘画缓冲区的基本属性。
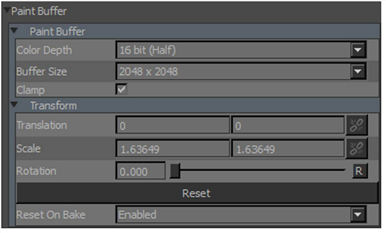
| 3. | 设置绘画缓冲区属性: |
• ColorDepth -控制绘画缓冲区可以容纳多少种颜色。如果要从值大于此范围的源克隆或通过源绘制,请取消选中此复选框。
• BufferSize -控制缓冲区本身的分辨率。
• Clamp -如果选中, Mari将绘画缓冲区的范围限制为0到1之间的值。
• Transform (Translation, Scale, and Rotation) -过去移动或变换绘画缓冲区在缓冲区中。但是使用TransformPaint Buffer工具。
• Reset on bake -控制是否Mari烘烤后将缓冲区重置为其默认值。如果启用,则您对绘制缓冲区所做的任何转换都将还原为默认值。也就是说,烘烤后,您将获得一个新的绘画缓冲区(再次稍大于可见屏幕)。如果要在烘焙后保留转换,请将其更改为禁用。
小费: 您应该始终尝试将颜色深度(如果可能的话,缓冲区大小)设置为至少与模型上色块的最大值一样高。Mari支持最大Buffer Size 16384 x 16384。但是,此设置不适用于所有图形卡。此设置的可用性取决于显卡所支持的最大纹理大小。
请注意,增加Buffer Size,即使您的图形卡支持大纹理,也会减慢速度Mari的表现。如果您使用高于4K的色块分辨率,建议您在绘画时放大表面,以保持清晰的分辨率。
| 4. | 打开Painting调色板。这控制了Mari烘焙油漆和蒙版设置时,将油漆投影到模型上。 |
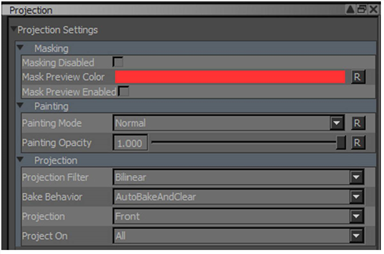
| 5. | 尝试更改的值PaintingOpacity。 |
这样可以控制缓冲区中涂料的不透明度。值为1.0时,您将看到与绘制时完全相同的绘制。值为0.5时,油漆是半透明的;值为0时,它是完全透明的。
| 6. | 要设置烘焙缓冲区的属性,请向下滚动并展开Projection部分。 |
的ProjectionFilter控制方式Mari计算当您烘烤缓冲液时应用于表面的颜色:
• Bilinear -向下平滑投影到表面上。
• Nearest -在表面上给出硬边投影。
| 7. | 的BakeBehavior设置控制是否Mari更改视图时自动烘焙,以及烘焙后缓冲区是否自动清除。选项包括: |
• AutoBakeAndClear -- Mari移动模型时,系统会自动烘烤并清除缓冲区。
• Manual -您必须手动烘烤;然后,涂料会停留在涂料缓冲区中,直到您手动清除它为止。
• ClearOnly -您必须手动烘烤;然后,绘制缓冲区将自动清除。
小费: 用Manual要么ClearOnly,您可以将模型重新放置在缓冲区下方。例如,如果您意识到需要在模型的特定表面上获得更好的角度,则这很有用。
| 8. | 的Projection设置让您设置是否Mari仅投影到Front模型的外观(如您所见)或油漆是否笔直Through模型(出现在背面和正面)。 |

|
绘画笔触,绘制在脸部的左侧。 |

|
结果,投射在Front旋转,因此您可以看到它仅出现在原始视图的前面。 |

|
投影时 Through,绘画笔触出现在背面和正面。 |
| 9. | 在里面ProjectOn设置,选择是仅投影到所选区域还是项目中的所有面片/对象。例如,如果您设置ProjectOn至Selected Only,您只能在当前选定的区域(取决于选择模式是区域,面块还是对象)上绘画。 |
例如,在绘画脸部时,这很有用,这样您就不必担心意外地在眼睛上过度涂抹。
实验: 在模型上绘制几个示例笔触,以便在工作时可以看到效果。尝试:
将烘烤行为设置为Manual要么Clear Only,然后在缓冲区下方移动模型。
绘画缓冲区“漂浮”在模型上方,直到将其烘烤为止。例如,您可以移动它以在要绘制的特定表面上获得更好的角度,或者在模型的不同部分进行绘制。
使用Zoom Paint Buffer工具可在锁定油漆缓冲区且不烘烤油漆的情况下放大模型。
更改渠道(通过Channels菜单或调色板,或使用Page Up和Page Down键)。绘画缓冲区位于新通道上的画布前面。
设置Projection至Through。在模型上绘制一些笔触并进行烘烤。现在旋转模型以查看涂料如何“渗透”它。
组Project On至Selected。使用Selection工具,在模型上选择一个补丁。绘制一个超出所选色块边缘的笔触,然后进行烘烤。查看烘烤时从选择斑块上脱落的涂料如何消失。