使用背景,便利贴,组和Gizmos
您可以使用Backdrop和StickyNotes节点或使用Group节点在Node Graph中组织和标记节点。“背景”节点在节点后面添加了一个背景框,从视觉上将节点与其余的节点树分开。StickyNote节点允许您将注释添加到节点树中的元素。
组节点将一组节点组合为一个节点,充当它们的嵌套容器。组节点可以作为Gizmos发布,允许您与其他艺术家共享节点树中执行特定功能的部分。
注意: 群组和小物件支持通常的范围Mari元数据类型为“名称=值”对。
添加背景
通过背景节点,您可以将节点树的一部分组织到执行特定功能的命名区域中。
要添加背景,请执行以下操作:
| 1. | 选择要放置在“背景”节点内的节点。 |
| 2. | 要添加背景,请执行以下任一操作: |
• 按Tab要显示节点选择器,请键入Backdrop,然后按Return , 要么
• 右键单击“节点图”,然后选择Node >Misc > Backdrop。
添加一个包含所选节点的背景。
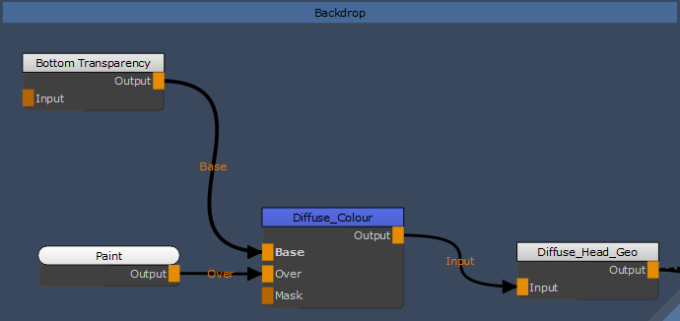
| 3. | 双击“背景”节点的标题以显示其属性。 |
注意: 您可以使用Z Order控制在Node Properties调色板以叠加背景节点。较低的背景Z Order值显示在具有较高值的值的下方。
| 4. | 点击Background Color并根据需要选择新颜色。 |
| 5. | 点击Label字段,将文本描述添加到背景的背景。 |
| 6. | 在中输入所需的背景名称Name领域。 |
添加便签
StickyNote节点允许您将注释添加到节点树中的元素。例如,您可以添加描述节点树特定部分功能的文本。
要添加StickyNote:
| 1. | 按Tab要显示节点选择器,请键入StickyNote,然后按Return ,或在“节点图”上单击鼠标右键,然后选择Nodes >Misc > StickyNote。 |
| 2. | 双击节点以打开其属性。 |
| 3. | 在Label领域。 |
文本将添加到“节点图”中的StickyNote。
管理小组
组节点使您可以将节点树的各个部分压缩为执行特定功能的组。
建立群组
Mari在某些情况下(例如,当您从Layers调色板,但是您可以从多个节点中手动创建组。
创建组:
| 1. | 选择要放置在“组”节点内的节点。 |
| 2. | 要创建“组”节点,请执行以下任一操作: |
• 按Ctrl/Cmd+G,组键盘快捷键,
• 按Tab要显示节点选择器,请键入Group,然后按Return ,
• 右键单击“节点图”,然后选择Group。
添加具有所需数量的输入管道和一个输出管道的组节点。例如,如果您有三个节点连接到组中的节点, Mari为“组”节点创建三个输入。
小费: 如果未选择任何节点,则会创建一个空的组。
| 3. | 双击“组”节点,以在对话框中显示其内容和属性。 Node Properties调色板。 |
| 4. | 在里面Node Properties调色板,单击Name字段,以给该组一个有意义的名称。 |
注意: 输入组节点Ctrl +双击“组”节点以打开其子图。或者,选择“组”节点,然后按Ctrl+Enter或在Node Properties调色板,单击s按钮。
公开组属性
您可以使用两种方法公开“组”节点的节点属性。一种是在“组”节点中输入节点,然后单击“升级”以显示其属性。  按钮。另一种方法是使用Group Node Knobs对话。
按钮。另一种方法是使用Group Node Knobs对话。
默认情况下,组节点不显示任何属性,而是所有节点共享的属性。看到使用节点属性了解更多信息。
暴露的属性显示在“组”的“节点属性”选项板以及“图层”选项板中的关联“图形”图层中。例如,给定节点图中包含云和颜色节点的合并组:
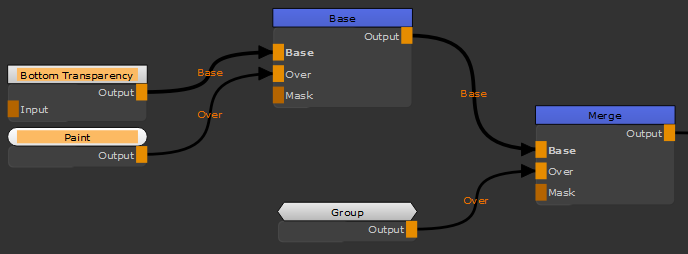
你可以暴露Size, Roughness和Color特性:
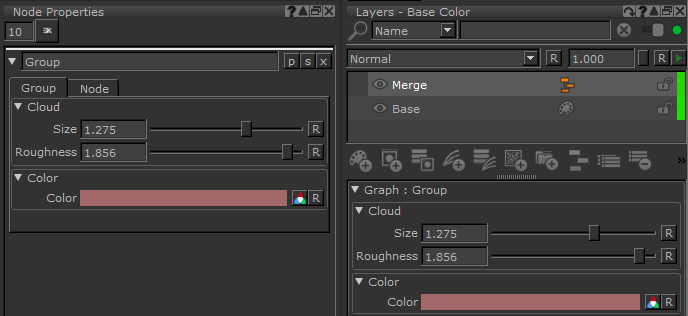
使用“升级”按钮公开控件
| 1. | 输入一个“组”节点,然后在该“组”节点中双击所需的节点。 |
注意: 要输入组节点, Ctrl +双击“组”节点以打开其子图。或者,选择“组”节点,然后按Ctrl+Enter或在Node Properties调色板,单击s按钮。
节点的属性显示在Node Properties调色板。
| 2. | 点击推广 按钮。 按钮。 |
升级按钮变为橙色 并且节点属性在“组”节点级别公开。
并且节点属性在“组”节点级别公开。
| 3. | 点击推广 再次单击按钮以不显示节点属性。 再次单击按钮以不显示节点属性。 |
注意: 您可以在一个控件下将公开的节点属性链接在一起(请参见链接公开的属性),但如果您不公开属于该控件的一个或多个节点属性,则由于该控件变得无关紧要,因此将在“组”节点级别删除该控件。
使用“组节点旋钮”对话框公开控件
| 1. | 双击“组”节点的标题以显示其属性(如果尚未打开)。 |
| 2. | 点击p右上角的按钮Node Properties调色板。 要么 右键单击“组”节点,然后选择Edit > Groups > Manage User Knobs。 |
的Group Node Knobs对话框显示。
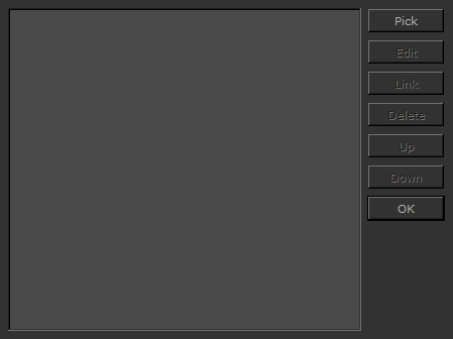
| 3. | 请点击Pick开始在Pick Knobs to Add对话。 |
注意: Mari允许您搜索要在Pick Knobs to Add对话。为此,请在控件中输入控件的名称或名称的一部分Search字段,然后单击左侧![]() 或对
或对![]() 箭头。Mari查找包含您输入的字母的所有控件。
箭头。Mari查找包含您输入的字母的所有控件。
注意: 您还可以使用字符进行基于字符模式的通配符搜索*。
例如,如果要查找按顺序包含字母s和f的Principled BRDF控件,请输入s*f在里面Search字段,因此Subsurface控件显示在下拉菜单中。
| 4. | 从可用列表中选择所需的控件。您只能选择与组中包含的节点关联的控件。 |
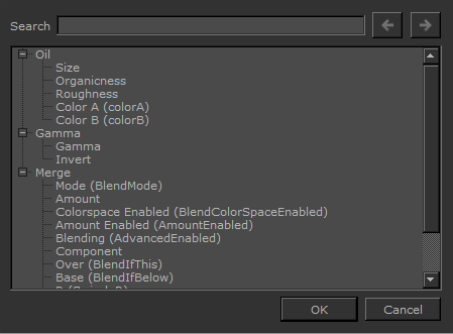
| 5. | 请点击OK公开控件中的Node Properties调色板。 |
通过重复此过程,可以在组的属性中显示任意数量的控件。
小费: 您可以一次公开节点的所有属性。为此,在“组”节点中,右键单击所需的节点,然后选择Edit > Groups > Expose Node Properties。
注意: 将小组导出为小控件时,小控件值默认为在“组”节点属性中设置的值。看到将组导出为Gizmos。
| 6. | 控件编辑器具有一些附加功能,可帮助您组织控件在控件中的显示方式。 Node Properties调色板。 |
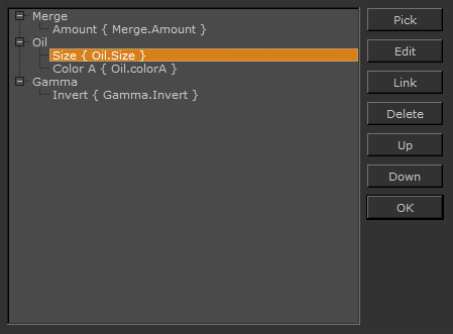
• Edit -单击可为所选控件提供自定义名称,尽管控件本身保留其原始功能。
• Link -单击以链接您选择的公开控件。有关更多Link功能,请参阅链接公开的属性。
• Delete -单击以从组的属性中删除控件。
• Up/Down - 点击Up和Down按钮以重新排列控件在组属性中的显示顺序。
链接公开的属性
的Link函数可让您在一个控件下将多个公开的属性链接在一起。
例如,如果您有一个Cloud具有多个偏移量的组内的过程X,Y, 和 Z, Link函数可让您在一个暴露的控件下均匀缩放这些偏移量,而不必分别设置每个属性。
链接公开的属性:
| 1. | 确保您已经在Group Node Knobs对话。看到公开组属性 |
| 2. | Ctrl/Cmd+单击以选择所需的多个属性,然后单击Link。 |
的Link Knobs对话框打开。
| 3. | 输入要创建的控件的名称,然后单击OK。 |
创建新控件。
| 4. | 请点击OK关闭Group Node Knobs对话。 |
在里面Node Properties调色板中,公开的属性在关联组中的一个控件下链接。
注意: 如果您从同一节点链接公开的属性,则控件将显示在Node Properties调色板。如果您链接来自单独节点的公开属性,则控件将显示在Links菜单Node Properties调色板。
注意: 如果未公开属于控件的一个或多个节点属性,则由于该控件变得无关紧要,因此将在“组”节点级别删除该控件。看到公开组属性。
将组导出为Gizmos
您可以将组导出为Gizmo,以便其他艺术家可以使用节点树的一部分来执行类似的任务。Gizmos使用.mng文件扩展名,可以导入到Mari 3.0或更高版本。
导出Gizmo:
| 1. | 双击要导出的“组”节点以打开其属性。 |
| 2. | 点击Node下拉菜单以扩展视图。 |
| 3. | 请点击Export as Gizmo。 |
的Export as Gizmo对话框显示。
| 4. | 导航到所需目录,输入File name,然后单击Save。 |
Mari保存您的Gizmo(.mng)到指定位置。
注意: Gizmo值默认为导出时在“组”节点属性中设置的值。
导入Gizmos
虽然您可以将Gizmos保存在以下任何位置Mari,则只能将它们从为此保留的磁盘上的某个位置加载回去。
要导入Gizmo,请执行以下操作:
| 1. | 创建一个Gizmo文件夹位于以下位置,具体取决于所使用的平台: |
• 视窗: C:\ Users \ <用户名> \ Documents \ Mari \
• Linux和Mac OS X: / home / <用户名> / Mari /
| 2. | 将Gizmo复制到Gizmo文件夹,具体取决于使用的平台: |
• 视窗: C:\ Users \ <用户名> \ Documents \ Mari \ Gizmos \
• Linux和Mac OS X: / home / <用户名> / Mari / Gizmos /
| 3. | 重新开始Mari使Gizmo可用。 |
| 4. | 右键单击“节点图”,然后选择Nodes > <gizmo_name>。 |
小费: 您可以在Nodes下拉菜单,以更好地组织您的小物件,只需在Gizmos夹。例如在Windows: C:\ Users \ <用户名> \ Documents \ Mari \ Gizmos \ Gizmos \
要么
右键单击“节点图”,然后选择File > Importnodes,然后导航到小控件的位置,选择所需的小控件并单击Open。
Mari将Gizmo插入到“节点图”中。