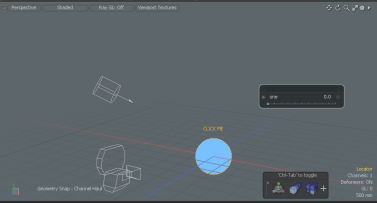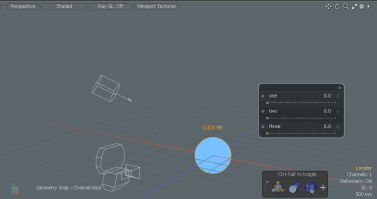工具和命令
Channel Haul:使用“通道牵引”工具,可以通过在活动视口中拖动指针来调整任何选定的通道。
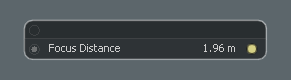
要激活“渠道牵引”工具,请在Channels要么Properties视口,然后单击Channel Haul Tool按钮或按C键。Modo在3D视口中显示“通道牵引”工具的界面。通过单击通道名称并水平拖动,可以在视口中交互式地调整值。或者,如果您单击值本身,则可以键入一个新值。使用频道拖曳工具,您可以同时修改多达6个所选频道。编辑任何值时,在其右侧将出现一个黄色的点,单击该黄色的点将放弃对该通道所做的任何更改。
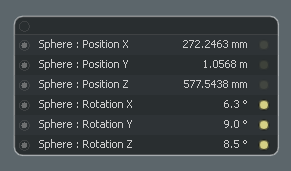
如果您不选择频道, Modo显示此提醒,表明该工具仍处于活动状态。

Center to Bounding Box:中的每个网格项Modo(无论形状如何)都有一个虚拟的矩形边界框,该边界框由商品的整体尺寸(高度,宽度和深度)定义。随着Center to Bounding Box命令,您可以轻松地将项目的中心重新定位到该边界框中的特定位置。

通过选择Edit > Center to Bounding Box > position,您可以相对于该层中的几何图形精确定位中心元素。
Center:将项目的中心元素放置在边界框本身的正中心(与“世界原点”相对)。
Top/Bottom/ Left / Right / Front /Back:将项目的中心元素放置在定义边界框体积的特定表面的平面的中心。
Pivot to Bounding Box:通过选择Edit > Pivot to Bounding Box >Position,您可以将枢轴元素关系精确地定位到该层中的几何图形。这些命令与Center to Bounding Box命令;但是,只有枢轴移动并且中心元素保持不变。有关中心和枢轴的信息,请参见动画概述话题。
Center:将项目的枢轴元素放置在边界框本身的正中央(与“世界原点”相对)。
Top/Bottom/ Left / Right / Front /Back:将项目的枢轴元素放置在定义边界框体积的特定表面的平面的中心。
在3D视口中显示所有可用的用户通道
Modo允许您在3D视口中工作时控制用户通道的状态。通过使用Channel Haul工具,您可以在3D视口中查看选定项目的所有可用用户通道。以下过程说明了工作流程。有关“渠道牵引”工具的更多信息,请参见工具和命令。
要查看所有可用频道:
| 1. | 下载我们的示例场景并打开channel_haul.lxo。 |
| 2. | 在右侧面板上,打开Items标签并选择Locator。 |
| 3. | 在右侧面板中,打开Channels标签,在面板的下部,选择一个频道。在此示例中,选择one。 |
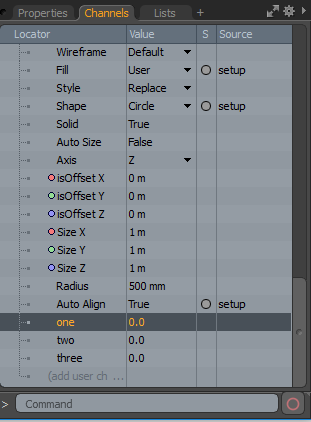
| 4. | 按C在键盘上。 |
显示可用的用户频道。
| 5. | 在的右上角Channel Haul工具,点击circular radio button查看所有可用的用户频道。 |
| 6. | 按C解散Channel Haul工具。 |
烘烤
烘焙设置(或冻结)约束对项目的影响随着时间的推移,以便在删除约束时,项目保留所做的修改。导出动画时,可以使用此功能Modo或者网络渲染和使用预先评估的转换会减少发生错误的可能性。您还可以使用烘焙来转换缓存Dynamics for Rigid Bodies各个关键帧。
若要使用,请选择受约束,通道修改器或动力学影响的一项或多项,然后选择Animate > Bake。此命令将打开一个对话框,供您指定烘焙选项。分配所需的值后,单击OK实际烘烤指定的关键帧。

Start Frame/End Frame:定义帧范围以转换关键帧上与约束相关的值。
Remove Constraints:启用后,在烘烤过程完成时删除驱动物料的约束。该项目仅将烘焙的关键帧用于其运动。禁用时,约束仍然存在。
Slope Type:指定斜率的类型Modo分配给生成的关键帧: Auto, Stepped , 要么Flat。斜率定义关键帧之间的插值类型。看到图形编辑器主题以获取更多信息。