概述,时间轴和层次结构
在创建动画之前,请了解一些基本概念。 Modo。
动画的模型设置
一旦为对象建模并为其创建表面,就可以在场景中对其进行设置并添加灯光。下一步是通过动画使其栩栩如生。为了确保最流畅的动画工作流程Modo,您应该先了解一些基本概念,然后再继续。首先也是最重要的是组件和项目之间的区别。Modo有多种用于编辑网格的选择模式: Vertices, Edges和Polygons。的Items如果未启用其他选择模式,则自动激活选择模式。在大多数默认布局中,这些模式显示在屏幕顶部菜单栏的下方。
![]()
Modo模式
按下键盘上的空格键可在前三个模式之间切换: Vertices, Edges和Polygons。这三个是组件模式以及如何构建几何。在这些模式下,您可以编辑构成网格层的原始几何图形,并应用任何类型的变换操作(位置,旋转或缩放)。无论您将几何图形放置在图层中的哪个位置,该项目在Properties面板始终显示为0每个轴。这表明组件编辑会修改图层的内容。如果选择Items mode并应用相同的变换,您可以看到属性值随着整个图层的变换而改变。这是项级转换,您可以在其中对对象进行动画处理(和定位*)。您可以使用相同的工具(Move, Scale和Rotate)以在组件模式和项目模式下转换项目,但是,如果您跟踪自己所处的模式,那么使用这些工具就成为第二天性。
将网格项作为图层
在对对象建模时,请将“网格项目”视为图层。(某些工具(例如布尔运算符)使用背景/前景分层概念进行操作。)您可以使用图层来应用具有背景约束的重新拓扑。),您可能希望将每个元素保留在自己的图层中,并在Items列出以保持事情井井有条。另外,您可以合并元素以将所有内容保留在单个层中。但是您更喜欢工作, Modo很灵活,但是每个人网格层是它自己的对象Modo。每个工具都有自己的设置和控件Properties面板,它自己的中心和枢轴点以及它自己的一组顶点地图。(禁用的图层不会显示在Lists视口。)任何需要独立于另一个项目移动的事物需要具有自己的项目层。例如,考虑汽车模型。车身需要为一层,四个车轮分别需要为各自独立的层。根据您想要的细节程度,您还可以为门,引擎盖和行李箱对象制作图层。当这些项目独立时,您可以将它们与模型的其余部分分开打开。
注意: 使用非常详细的网格时,在动画播放期间仅将某些网格显示为边界框可能会很有用,以消除延迟。为此,请启用Bounding Box Drawing in Animation下System > Preferences > Display > OpenGL。如果曲面项目的面数超过了其多边形数量,则此选项在动画播放期间将其作为边界框绘制Max GL Polygon Count值。有关更多信息,请参见显示偏好。
转换物品
Modo使用分层方法来处理项目转换,该方法比传统系统具有多个优点。通道定义任何项目的旋转,位置和比例属性。首次创建新的网格项时,在对其应用任何变换之前,可以切换到Channels视口中看到没有转换通道。输入字段在Properties面板,但是在您分配值之前,通道不存在。您看到的是以下选项: Add Position, Add Rotation和Add Scale。您可以手动添加它们,但是无论何时变换项目, Modo自动创建频道。
当您添加多个转换时, Modo按照从底部到顶部在“通道”视图中列出的顺序实施其他转换。因此,您可以控制Modo根据其变换项的顺序在场景中放置,定向和调整其大小。该系统非常灵活,您可以通过分配一些其他变换项目来应用复杂的运动。
Modo仅添加必要的频道。对于包含数千个项目的场景,这样做可以避免不必要的通道数据,从而大大节省文件大小和处理时间(和功耗)。有了这个, Modo保持Items列出干净,因为所有转换都在单个项目下。(在传统系统中,只有将多个空项目作为父项并单独设置动画,才能获得相同的结果。)
层次结构
在前面的汽车示例中有单独的网格项时,如何在场景中移动整个汽车? 在视口中选择每个单独的项目太麻烦了, Items清单。另外,这种方法容易出错。为了确保在移动这辆车时所有元素保持在一起,您可以创建一个层次结构。层次结构是一组项目,它们定义每个元素与其他元素的关系。有关创建层次结构的详细信息,请参见项目清单和动画设置文档。
最基本的Modo层次结构是一个组。在汽车示例中,您可以选择汽车的所有元素。通过使用键盘快捷键, Ctrl+G,然后将所有“网格物体”放入一个组中(在Items清单)。要移动整辆汽车并让其各个零件跟随,请选择顶部的“组项”(“组定位器”)并对其进行变换。组中的所有相关项目都将随之而来。创建层次结构的另一个好处是它可以组织层次结构Items清单。在构建复杂场景时,这一点尤其重要。
中心和枢轴
Modo提供两种方法来设置项目围绕其旋转和缩放的点:中心和枢轴。在Modo,您可以以与其他应用程序相同的方式使用枢轴。然而, Modo还提供了可在许多情况下使用的中心,而不是枢轴。枢轴和中心并非对所有视口均可见。(这是每个视口的设置。)要查看中心和枢轴,请将指针移到目标视口上,然后按O看到Drawing and Visibility视口的选项。在弹出窗口中,单击Visibility子标签。
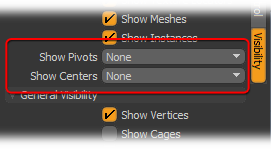
在里面Show Centers和Show Pivots列表,指定Selected显示相关中心或枢轴的任何图层Items清单。如果选择All, Modo总是显示它们不管选择如何,但对于包含许多项目的场景而言,显示它们可能会令人不知所措。
Center:这是模型的“本地原点”,是项目转换所围绕的默认位置。当所有项目转换均为默认值时(如果尚未在其中移动,旋转或缩放项目),它就是位于世界原点(0,0,0)的位置Items mode)。您不能为中心相对于它们所表示的元素设置动画,但是可以调整其位置以设置项目旋转和缩放的点。
Pivot:枢轴还提供了指定项目旋转和缩放的位置的功能。枢轴是从中心的偏移。(调整后,您会在中心和枢轴之间看到一条小的虚线作为提示。)您可以使用枢轴为位置设置动画(例如,使立方体在地板上滚动,旋转点跳到每个边缘的立方体滚动),因为您无法为中心设置动画。一旦枢轴移动(定义了与中心的偏移量), Modo围绕此位置而不是中心旋转并缩放。
轴心和中心之间的主要区别在于,轴心可以设置动画,而中心不能。(由于枢轴相对于中心偏移,所以枢轴相对于中心具有动画效果。)在大多数情况下,动画项目的中心很好,这就是为什么它们是默认方法的原因。
同样,以汽车为例,如果整个对象都在单个图层中建模,则可以通过从一层复制和粘贴到轮胎和门的新图层来创建单个网格物体。在这种情况下,每个项目都有其自己的中心,但是每个项目的默认位置都位于“世界原点”的同一位置。如果您尝试为汽车的轮胎设置动画以使其滚动,您会发现它们没有按预期旋转。它们可能从在车辆中心下方某处开始的某个点旋转,从而将轮胎送出意外的圆周。中心不默认为几何边界框的中心。因此,您需要将中心本身定位到相对于轮胎的正确位置。在这种情况下,您可以在原点对轮胎与汽车分开进行建模,然后使用项目级转换将轮胎移动到相对于车身的正确位置。Modo不必关心如何创建项目,并且可以独立地重新定位中心点,而不会影响几何图形本身。
![]()
如果右键单击Items selection mode纽扣,您可以查看其他模式选择。通过点击Center,您可以编辑中心位置的位置,而不会以任何方式影响原始几何的位置。因此,在示例中,通过确保在Items列表中,您会看到一个小圆圈,上面有三行。该圆圈表示项目图层的中心。通过单击中心图标本身(白色圆圈),它将变为橙色。选择中心后,移动(W)和旋转( E )变换工具会影响中心点。您可以将其移到轮子的中心。
另外,您可以在工作平面上使用更精确的技巧。暂时切换回Polygons selection mode,您应该会看到一个选择可以表示车轮应该旋转的位置。选择这个并应用Edit > Work Plane > Align to Selection命令。现在,切换回Center mode然后再次选择中心。在里面Animate和Setup界面标签,点击Set to Work Plane。这样做会将中心移到工作平面的原点,该工作平面与上一个多边形选择的中心精确对齐。通过按重置工作平面End键。一切都恢复正常,中心位置精确。(请参阅使用工作平面主题以获取更多信息。)现在,当为轮胎设置动画时,它会围绕正确的位置旋转。
就像在建模中要获得最佳结果一样,动画需要一些设置。一旦您了解了基本的设置技术,它最终将变得快速简便。
动画工作流程
设置模型后(也称为更复杂设置的装备),您就可以开始对其进行动画处理了。为了使一切随着时间的流逝而发生, Modo需要一个关键帧。关键帧会为元素及时设置特定值:位置,表面设置或其他参数。您可以关键帧几乎任何设置Modo随着时间的变化。在传统的2D卡通动画中,艺术家绘制动画序列的重要姿势。然后,另一位艺术家(称为中间人)绘制了从一个姿势过渡到另一个姿势的所有后续帧。3D动画非常相似。您可以设置关键姿势,位置或设置,但是与传统动画不同, Modo为您创建中间帧。
用Modo在常规工作流程中,您可以选择要使用的元素的类型,然后使用工具或应用会影响选择的元素。例如,您可以选择一个顶点,激活“移动”工具,然后移动该顶点。关键帧在Modo。在这种情况下,您将使用通道,它们是使任何项目动起来的属性。
当您按Key按钮(或S在Items mode), Modo确定在哪些通道上创建密钥。它通过使用通道选择来实现。Modo在每个选定通道上运行并在当前时间在该通道上创建关键帧。您可以通过两种方式选择频道:在通道视口或通过单击Properties视口(在Properties面板)。如果单击该点,则该点将从灰色变为红色,表示在该时间点为该属性设置了关键帧。
不断选择添加关键帧的渠道可能很乏味,因此Modo提供了一些自动按键行为来帮助解决此问题。这些是在命令中设置的自动按键菜单底部的菜单Animation界面布局(在传输控件旁边)。默认设置是Animated。有了这个, Modo每当通道的值发生更改时,就会在已经设置了动画的通道上自动创建关键帧(以前在通道上至少设置了一个关键点)。您可以使用“变换工具”,迷你滑块或在Forms控件上键入一个值来更改通道。如果您对尚未输入键的频道进行更改, Modo仍会应用更改,但不会创建关键帧。
如果选择All, Modo每当通道值更改时,都会在当前时间在任何通道上创建关键帧。使用此设置时,必须知道您是否处于动画模式。(在不需要动画值时很容易创建它们。)
最后一个设置是None。有了这个, Modo永远不会为您自动创建关键帧。要制作钥匙,必须使用Key进行更改后,请点击。
您使用哪种设置完全取决于您以及您希望如何对模型进行动画处理。有些人喜欢自动键控。有些人没有。推荐的设置是Animated因为它提供了介于打开和关闭两个极端之间的工作流。要正确使用它,请事先在要设置动画的项目的通道上创建关键点。
另一个领域Modo试图帮助关键帧的是自动频道选择。自动键控仅在通道值已更改时有效。当您需要为通道创建一组键而不更改当前值时,可以使用Key按钮(需要选择频道),或在Properties形式。为此, Modo使用“变换”工具时,系统会自动为您选择频道。例如,如果您激活移动工具, Modo选择位置通道。
常规自动按键工作流程
| 1. | 选择相机并转到其Properties视口。 |
| 2. | 单击六个位置和旋转通道的通道键控按钮。(它们应该变成红色。) |
| 3. | 激活变换移动工具(W键)并移动相机。 |
| 4. | 激活变换旋转工具(E键)并旋转相机。 |
| 5. | 将时间滑块移到新时间。 |
| 6. | 再次移动或旋转相机。 |
| 7. | 转到新的时间。 |
设置完初始键后,除非您想将摄像机锁定在适当的位置,否则不必进行任何其他手动键控。当使用视口导航移动相机时,这也适用。此概述应该有足够的信息来开始制作动画。
*在使用实例和复制器时,在原点对基础网格进行建模。传播重复项时,所有重复项均使用该位置作为转换原点。之后调整中心位置也可以解决任何特殊问题。