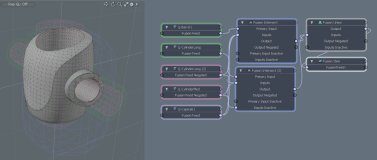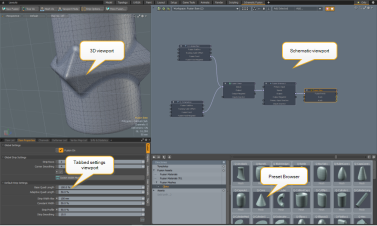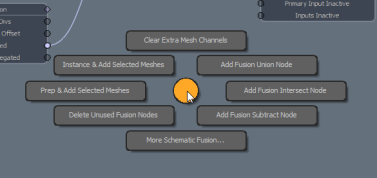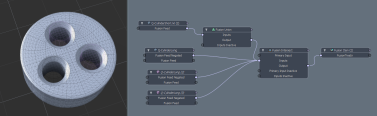在逻辑示意图视口中建模
您可以使用以下方法构建Fusion模型Modo的示意图视口而不是使用3D视口。的Schematic Fusion布局支持所有布尔表达式,并允许使用网格实例以及在多个Fusion Items之间共享网格。
Schematic Fusion已被设计为用户友好型,可以快速访问常用功能。有很多常见的快捷方式原理图饼图菜单和上下文菜单。
注意: 逻辑示意图融合建模与该版本中引入的新MeshFusion工作流程不兼容Modo 10.2。您仍然可以在原理图中编辑模型,但随后需要将其转换为新格式。有关如何执行此操作的更多详细信息,请参见旧版融合物品。
注意: 拖放操作使用新的工作流程命令,因此它与旧的Schematic Fusion编辑不兼容。
创建原理图融合
为了使用原理图融合,您必须首先使用New Fusion按钮。看到创建一个新的融合物品关于如何做到这一点。
原理图融合项目将自动创建。切换到Schematic Fusion布局。
原理图融合布局
默认的Schematic Fusion布局分为四个视口。下图显示了布局的组织方式。单击图像将其放大。
原理图饼图菜单
示意图饼图菜单提供了最常用的Fusion命令的快捷方式。将鼠标放在Schematic视口并按Ctrl+F打开“原理图”饼图菜单。
菜单提供以下选项(从顶部开始顺时针方向):
• Clear Extra Mesh Channels -删除与Fusion无关的所有渠道。
• Add Fusion Union Node -将并集节点添加到Schematic。
• Add Fusion Intersect Node -将相交节点添加到Schematic。
• Add Fusion Subtract Node -将减法节点添加到Schematic。
• More Schematic Fusion... -打开其他原理图选项。
• Delete Unused Fusion Nodes -删除所有无子节点。
• Prep & Add Selected Meshes -准备所有要在Schematic Fusion中使用的选定项目,并将其添加到Schematic工作区,准备在Fusion网格中使用。
• Instance & Add Selected Meshes -为每个选定项目创建一个实例,并为Schematic工作区,准备在Fusion网格中使用。
注意: 对原始网格的任何更改都将应用于实例。
准备项目
向网格添加网格Schematic,您必须首先对其进行准备,以便其节点具有必要的输入和输出。如果不进行准备,则网格节点没有Fusion Feed输出并且不能连接到布尔运算符。
假设您要将Qbic原语添加到Schematic:
| 1. | 在里面Schematic Fusion布局,双击“预设浏览器”(右下)中的Qbic预设将其添加到场景中。 |
| 2. | 选择项目并将光标移到Schematic视口,按Ctrl+F打开饼图菜单,然后选择Prep & Add Selected Meshes。 |
节点出现在Schematic视口。
注意: 如果网格已经在Item List,请跳过步骤1。
您也可以通过单击来准备网格More Fusion...在3D视口上方并选择Prep Selected。然后可以将网格添加到Schematic通过将其从Item List或者3D viewport。
修剪示意图融合
有时您会留下没有子节点的节点,这不会影响Fusion网格。
如果要删除节点并整理原理图,请按照下列步骤操作:
| 1. | 将鼠标移到Schematic工作区,按Ctrl+F打开饼图菜单。 |
| 2. | 选择Delete Unused Fusion Nodes。 |
原理图融合项
创建Fusion模型时, Fusion Item节点已添加到Schematic视口。这是生成Fusion模型所必需的。每个分支的结果被馈送到FusionTreeIn 输入。
融合项目具有广泛的属性集,详细信息在融合物品。
融合节点
任何Fusion图中都有三种类型的节点:
• Meshes -源几何体。仅使用Fusion通道输出,并且可以将它们连接到Fusion操作节点。
• Fusion Operations -- Fusion Union, Fusion Intersection和Fusion Subtract。这些从网格和/或其他Fusion操作节点的Fusion输出通道获取输入。它们的输出通道可以连接到其他操作节点或Fusion项目。
• Fusion Item -仅接受来自Fusion操作节点的单个输出。
您通常会Fusion Feed从网格输出,并将其连接到布尔运算符的适当输入中。记住要准备好网眼以使Fusion Feed输出。节点图的各个分支被馈送到一个Fusion Intersect节点合并分支。然后流程终止于Fusion Item。
网格
必须准备网格作为Fusion Source网格。此过程添加了两个融合渠道:
• Fusion Feed -向Fusion添加了正面版本的网格。
• Fusion Feed Negated -将负片网格添加到Fusion。看到融合饲料否定欲获得更多信息。
操作节点
操作节点确定使用其输入执行的布尔运算。您可以将操作节点添加到Schematic通过点击Add...在顶部Schematic工作区。它们位于Channel Modifiers > Other。
注意: 要快速找到布尔运算节点,请在单击后在搜索字段中键入名称的一部分Add...。
融合联盟
Fusion Union利用以下渠道:
• Input -网格和其他操作节点的输出的任何组合。
• Output -所有输入的布尔联合。
• Inputs Inactive -选择时在此处交换输入Fusion Node Options > Deactivate All从上下文菜单中。您可以通过选择恢复它们Activate All。
注意: 要打开上下文菜单,请右键单击节点标题。
融合相交
Fusion Intersect利用以下渠道:
• Primary Input -主要输入用于设置相交的初始几何。这是必需的,因为相交是顺序执行的,并且这些操作的顺序会影响结果。输入可以是网格,也可以是另一个操作节点的输出。所有其他输入(附加到Inputs通道)应用于此初始几何。
注意: 有东西连接到Primary Input不需要通道,除非您需要控制操作顺序。如果不使用交叉点,则只需按照连接到交叉点的顺序进行即可Inputs渠道。
• Inputs -任何数量的网格和/或其他操作节点的输出。
• Output -输入的布尔结果。
• Output Negated -输入的取反布尔结果。
• Primary Input Inactive -的Primary Input选择时在此处交换Fusion Node Options > Deactivate All从上下文菜单中。您可以通过选择恢复它Activate All。
• Inputs Inactive -选择时在此处交换输入Fusion Node Options > Deactivate All从上下文菜单中。您可以通过选择恢复它们Activate All。
对于Primary Input,最佳做法是将其视为初始体积,并将所有其他输入视为远离该体积的几何图形(所有相交会移除体积)。这很重要,因为Fusion支持开放表面。(传统布尔值仅限于闭合体积,在闭合体积中,相交的顺序无关紧要。)
例如,假设您有一个球体作为“主要”球体,并且有几个单侧平面作为输入,将球体的一部分切掉了。如果尝试首先相交平面,则可能会失败。与两个有限平面相交不会描述表面或体积,后续的相交将没有任何交互作用。将球体连接到Primary Input解决了这个问题。
注意: 注意开放的表面,因为其边缘必须在布尔体积的外部。
融合减法
融合减法节点使用以下通道:
• Input A -要减去的初始几何。它必须是一个项目(尽管它可以是另一个操作的输出,该操作本身可能有很多输入)。
• Input B -要从中减去的几何Input A。它必须是一个项目(尽管它可以是另一个操作的输出,该操作本身可能有很多输入)。
• Output -减法的布尔结果。
• Output Negated -减法运算的取反布尔结果。
注意: 我们建议不要使用减法节点。尽管它们看起来更简单,但与使用交叉路口相比,它们的灵活性和效率较低。求反的交集与减法相同。看到融合饲料否定。
融合物品节点
融合项节点使用以下通道:
• FusionTreeIn -仅接受来自操作节点的单个输出。这将从图形中的最后一个操作节点获取输出。
融合饲料否定
否定Feed会生成具有反转几何形状的网格,类似于翻转多边形。当您希望在网格上具有多个减法元素时,这非常有用,而布尔减法很难做到这一点。
求反的交集等于减法(交集总是删除几何图形)。在法线相交的情况下,所有几何都将被减去,但两个网格中的几何除外。但是,使用Fusion Feed Negated减去取反的网格,然后剩下其余的其他网格。下图显示了差异,相应的示意图显示在结果的右侧。

|
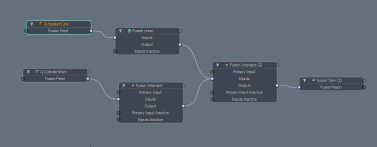
|
|
上图:与普通矩形的交点。 |
|
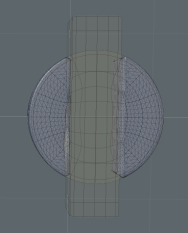
|
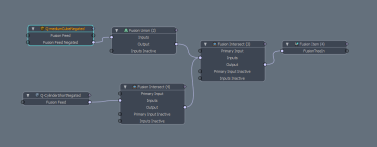
|
|
上图:矩形相交的矩形。 |
|
下图显示了一个简单的网格,该网格是通过将负圆柱(一个原始实例和两个实例)与单个网格相交而构造的。
注意: 您还可以使用减法来实现上述效果,方法是先将三个小圆柱体合并,然后再从大圆柱体中减去结果。