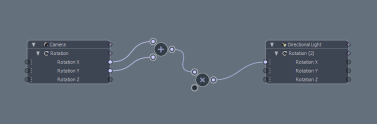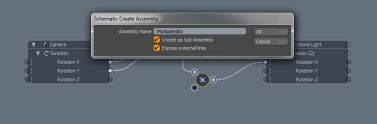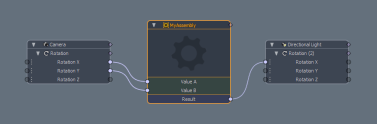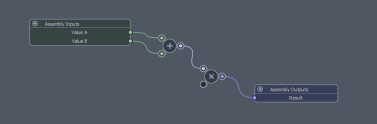示意图视口
3D视口为您提供了一种在完全3D环境中直观地编辑场景的方法。虽然很适合布置模型,但在项目及其渠道之间建立符号关系方面并不那么有效。此特定活动更适合Schematic 视口,一个可视化的2D环境,元素在视觉上链接在一起,提供了一种更直观,更强大的方法来定义元素之间的关系;建立可以产生特定结果的运营网络。从某种意义上讲,这类似于图形编程范例,您可以在其中可视化地定义通过元素网络的信息流。
在里面Schematic视口中,您可以使用节点,这些节点是仅存在于Schematic。每个节点表示一项,一项操作或一项功能及其关联的通道。这些节点及其符号链接的组合创建了称为图的网络。您通常在装配时使用节点图(为复杂的动作创建简单的控件)。Modo通过对动力学,粒子和阴影使用相同的功能来扩展此工作流程。主要是,您使用Schematic视口与通道视口并通过拖放过程将频道链接在一起。
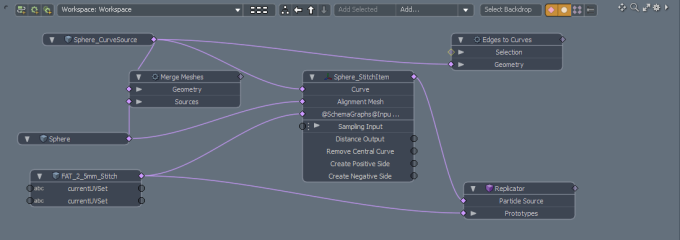
在视口中导航
默认值Schematic视图类似于UV视图,您可以在其中查看和使用信息的平面二维表示形式。您可以使用视口右上角的导航图标来导航复杂节点图的视图。例如,拖动箭头图标平移视图,或单击放大镜图标放大视图。您还可以使用键盘快捷键进行导航: Alt+单击并拖动以平移和Ctrl +Alt+单击并拖动以缩放。或者,使用滚轮和多按钮鼠标,可以单击鼠标中键并拖动以平移和滚动滚轮以进行缩放。
小费: 的Schematic与其他视口一样,该视图可以拆分为显示多个视图,甚至可以克隆为在一个视图中显示工作空间,并在另一个视图中显示装配的内容以进行同时编辑。
添加和排列节点
第一次打开Schematic查看(在Setup版式),您会看到一个空的工作区。Modo首先需要知道您要使用哪些元素。要添加元素,您可以从3D(OpenGL)视口, 项目清单 , Properties面板或通道视口直接进入原理图视图。您可以通过按Shift在拖动多个元素之前,请先选择一个键。您也可以点击Add Selected视口顶部的按钮自动添加任何选定的项目或通道。您可以使用来添加其他组件,例如修饰符或约束Add视口顶部的菜单,其中列出了所有可用的项目类型。单击一个项目以将其添加到当前Schematic工作区和Items清单。

添加通道时,可以将它们拖动到视口中的任何位置,它们会自动添加到各自的项目中。这样做还可以添加关联的项目节点(如果尚未存在的话)。在拖放操作上,如果在将项目或通道拖放到视口之前暂停,则会出现一个下拉操作菜单,其中包含许多上下文合适的下拉操作选项。
添加元素后, Modo将其显示为灰色矩形框,称为节点。该节点是一个带有图标和标题的栏(与它在Items清单)。添加相关通道时,该框将展开以容纳它们。
要复制节点,请右键单击它,然后单击Node Duplicate > Duplicate。您也可以选择它,然后按Ctrl+D在键盘上。要创建该节点的实例,请右键单击它,然后单击Node Duplicate > Instance。您也可以选择它,然后按Shift+D在键盘上。
您可能会发现通过组织节点并在视图中进行排列,可以更轻松地使用节点。为此,请单击节点标题(名称或标题栏)并将其拖到新位置。Modo将节点对齐到相对于周围节点的位置,以有序地放置和对齐节点Schematic。
小费: 您可以在以下位置自定义节点捕捉行为Preferences > Display > OpenGL > Schematic Grid Snapping。有关更多信息,请参见的OpenGL。
要删除节点,请右键单击节点标题,然后选择Remove Node或选择节点,然后按Backspace键。紧迫Ctrl+Backspace删除所有相关节点(如果已应用Separate Channels之前的命令)。紧迫Shift+Backspace删除当前工作空间中的所有节点。
小费: 将项目添加到Schematic视图,如果存在频道链接或自定义用户频道, Modo自动将相关通道添加到该节点。
定义和编辑节点链接
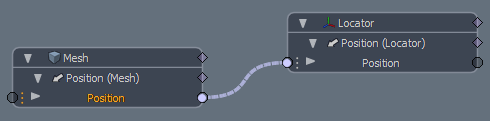
在节点连接器之间创建链接,并用代表它们的关联的线。连接后,节点布局称为节点图。可以在连接器中链接两种类型的连接器Schematic节点之间的视图:以圆圈表示的通道链接,以及以菱形表示的关系链接。
通道链接类似于管道,其数据从节点的输出连接器(右侧连接)流向目标的输入连接器(左侧连接)。关系连接的不同之处在于,它们表示两个节点之间的链接。通道只能连接到通道,关系只能连接到关系。例如,当您连接两个具有不同数据类型的通道时, Angle引导到String, Modo自动将源数据转换为目标数据类型。Modo仅允许正确的连接以减少错误。
要在连接器之间创建链接,请单击任意连接器,然后将其拖动到其预期的目标连接器以创建一条线(通常称为“面条”)。如果链接合法,则当您将指针移到目标上时,该行将变为绿色。非法连接变为红色。对于所有合法连接,释放鼠标按钮将在连接器之间创建链接。如果该线变为黄色,则该线将替换连接。您可以通过按同时创建多个节点链接Shift键选择多个通道,然后按Shift再次将所选通道之一拖动到其目标。
您可以通过单击链接的任一端并将该行拖到新目标来移动现有节点链接。在创建新项目之前选择任何链接会自动将元素链接到所选链接。
要删除链接,请按住Shift并点击链接,或选择链接,然后按Delete键。要删除连接上的所有链接,请按住Shift然后单击连接。
您可以通过选择链接并按H键。链接变为红色,表示它不活动。要再次启用它,请按U键。要禁用连接到节点的所有链接,请选择该节点,然后按H。如果按H如果没有选择,则所有链接都被禁用。
您可以选择一个节点及其所有传入节点,方法是右键单击该节点,然后在上下文菜单中单击Select Inputs。
经常, Modo自动生成链接,例如在创建简单的粒子模拟时。当您将任何预链接的元素添加到Schematic视口中,视图中不存在带有链接元素的连接器,并以黄色轮廓显示,表示隐藏(最小化)连接。您可以通过双击概述的连接器使连接的元素可见。
使用现有链接时,可以将指针移到通道行上方,以查看该连接器的原始值和当前(驱动)值。这样,您可以查看通道本身的当前值,并查看任何链接的元素产生的计算值。将指针移到现有链接的线上,并在工具栏上将其显示在前景中,该工具提示显示通道行上通道类型(标量,向量,矩阵或字符串)的已连接节点的图标。您还可以通过单击节点名称和值并内联键入新信息来编辑节点名称和通道值。
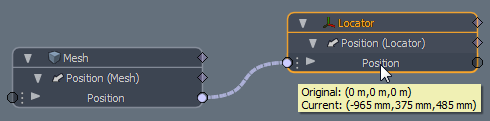
工作区和装配体导航

有两种视图类型Schematic视口:工作区和装配体。工作区是您在其中创建和处理节点图的主要区域。您还可以试验和检查现有的场景设置。任何时候,一个节点中只有一个节点图可见Schematic视口。可见性由视口上部的视图导航按钮确定。您可以根据需要创建和查看多个单独的工作区,并根据组织场景的需要将它们划分为层次结构。您可以将在工作空间内创建的任何节点图或节点图的一部分提取到单个部件中。您可以像使用工作区一样查看程序集并浏览它们。
您可以打开“选择器”列表(宽按钮)以从当前可用的工作空间和装配体中进行选择。打开后,该列表将显示场景中定义的所有根级工作区和装配体。
注意: 子程序集或工作空间仅在其自己的层次结构中可见。
通过选择所需的工作空间或装配,您可以在视口中将节点图视为活动图。您可以使用“选择器”列表旁边的按钮来创建新的工作空间和程序集,并导航和定义多工作空间和程序集设置的层次结构。
单击带有六个小白框的按钮,将视图切换到“概述”模式。此视图显示当前场景中的所有工作空间和装配体。在这里,您可以通过将任何工作空间或装配件拖动到另一个工作空间或装配件上,以使其成为拖动项目的子代来定义层次结构。在其下具有层次结构的装配体和工作区在其“概览”节点图形的右下角显示一个小的层次结构徽章图标。此图标表示它具有子工作空间或程序集。
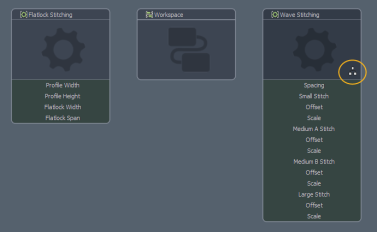
您还可以通过双击工作区或装配体节点以使该工作区(或装配体)成为活动工作区,从该视图导航到任何现有工作区或装配体。
您可以直接使用“选择器”列表右侧的箭头按钮导航工作空间或装配体的层次结构。第一个按钮显示当前活动工作空间或程序集的层次结构布局。使用此视图,您可以查看工作空间和装配体之间的关系,并可以双击使任何节点在视口中处于活动状态。点击Left arrow导航回到最后一个视图。点击Up arrow显示父项,并且Down arrow显示子项。(您也可以使用键盘快捷键: Alt+Up/Alt+Down方向键和Alt + Left / Alt + Right箭头键可在层次结构中的同级节点之间导航。)
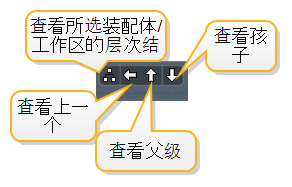
您可以使用装配体将图的各个部分打包到单个节点中,并简化节点布局图,或者作为在场景内创建可重用资产的方式(或作为放置在其他场景中的预设)。您可以通过在工作区或“概览”视图中双击任何部件(或子部件)来查看其内容。这样做会显示程序集的内容,该内容由较暗的背景和输入/输出通道标识。输入/输出通道位于图表的两侧,并用颜色编码:绿色表示输入,紫色表示输出。点击+这些区域中的(加号)图标会在部件上创建一个新的用户通道,作为部件内容的其他输入或输出。
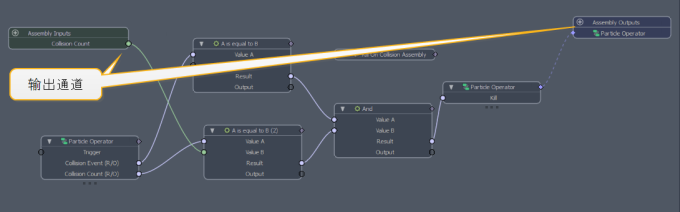
视口右上方的按钮使您可以操纵不同连接的可见性。
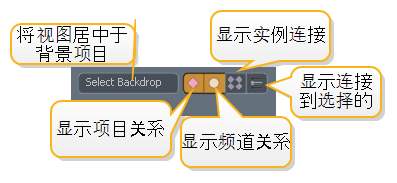
点击Select Backdrop将重点放在所选的“背景”节点上。有关背景的更多信息,请参见背景节点。
默认情况下,“逻辑示意图”视口显示项目和通道之间的连接(分别指向菱形和圆形连接器的链接)。看到定义和编辑节点链接有关连接的更多信息。单击“显示项目关系”按钮隐藏或显示项目之间的连接,然后单击“显示通道关系”隐藏或显示通道之间的连接。
选择实例后,“显示实例连接”按钮将显示实例与其源之间的连接。有关使用实例的更多信息,请参见执行个体。
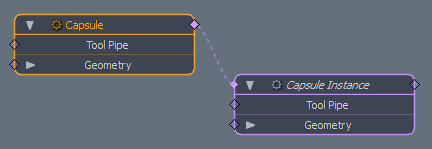
在复杂的布局中,可能很难看到特定的网络。在这种情况下,您可以使用“显示连接到所选节点的按钮”来隐藏未直接连接到所选节点的所有内容。
注意: 如果未选择任何节点, Modo显示整个节点图。
实例化和镜像程序集
通过实例化程序集,您可以创建安装程序(或装备)的多个副本,而无需重复程序集的全部内容,或者如果原始程序集发生更改,则无需手动更新所有副本。您可以确定原始装配中哪些项目是输入,哪些是输出。例如,悬挂装置的根项目可能以底盘为输入,而轮毂或车轮作为输出。当您实例化装配时, Modo仅实例标记为输入或输出的项目。(为某些项目创建副本是一种选择。) 您也可以镜像装配体。(例如,您可以创建一个悬架设置,并自动对汽车的另一侧进行镜像。Modo将对原始设置的所有更改传播到镜像实例。)
要实例化装配,请在工作空间或“概述”中右键单击装配节点,然后选择Instance。这会在Items清单,但节点本身有一个带括号的数字,该数字反映了实例的数量(例如,三个实例的MyAssembly [+3])。双击装配件将其打开,并在视口底部将实例显示为编号的装配件节点。要指定如何镜像程序集,请右键单击特定实例,然后选择Mirror > how to mirror the assembly。Modo按指示镜像装配,例如使用哪个轴以及是否在本地(中心位置)轴或世界位置(原点)轴上镜像。
装配输入和输出
输入是驱动装配内部工作的项目或通道。通常,这些是您操纵以控制装备的项目以及用于在场景中定位和定向装备的项目(例如装配体根项目)。没有定义输入的实例化装配是Source装配的直接副本,它在3D视图中直接“坐在”其源的顶部。Source程序集上的任何运动都将在其实例中被模仿。您可以使用输入与实例程序集建立独立的行为。例如,通过将部件的根项目分配为输入,可以使所有部件的实例在场景中独立放置。
另一个示例是将IK链的IK目标分配为输入,因此,允许独立控制所有实例。您可以通过右键单击项目节点标题并选择来将项目分配为输入Assign Item as Input。您还可以通过右键单击通道并选择将单个通道分配为装配的输入。 Expose Channel。这将创建一个相同类型的新用户通道,将其添加到装配组项目中,并分配到所选通道的通道链接。另外,通过执行此操作,您可以将装配组用作子装配(或黑匣子),其中内部过程由几个输入/输出通道控制。或者,可以通过将一个或多个通道直接拖放到装配体的加号图标上,将通道作为输入显示。
装配件中的输出是由装配件(直接或间接)驱动的项目,它们在3D视图中被实例化并可见。网格项默认为装配体中的输出;您可以通过右键单击项目节点标题并选择将其他项目分配给输出Assign Item as Output。这样做会将该项目的一个实例添加到场景中的每个装配实例中。您不能直接操纵实例化装配件中的输出项目(例如,通过使用“变换”工具)。但是,输出项目从其源项目继承动画。
一个项目不能同时是装配体的输入和输出。分配为输出的项目在组装的任何情况下都无法操纵;但是,如果将一个或多个转换项作为输出添加到程序集的输入中,则FK操作,通道链接等都可以工作。
小费: 程序集根项是特殊的定位器,可以帮助将这些项保持在一个程序集中,并使该程序在并发中更容易操作(尤其是在使用实例化和镜像程序集时)。将程序集中的所有项目作为该根元素的父级。您可以通过右键单击在工作区或部件中创建部件根项目。然后选择Create Assembly Root Item或通过右键单击现有定位器的节点标题并选择Assign as Assembly Root Item。程序集根项是彩色的,因此很容易在Schematic视图。
视口选项
您可以通过以下方法找到控制视口中显示哪些元素的选项: Options图标( gear视口右上角的图标)。在里面Options面板上,所有选项均为切换。复选标记表示该功能已启用,无复选标记表示该功能已禁用。
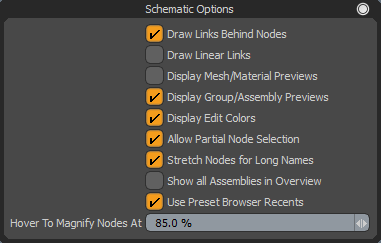
| Draw Links Behind Nodes | 启用后,结果链接线将绘制在节点面板后面。您可以将指针直接移到单个连接线上,以使其暂时在节点前面可见。禁用时,这些线始终显示在节点的前面。 |
| Draw Linear Links |
启用后,链接将绘制为直线而不是曲线。这有助于在更复杂的场景中提供可见性。 |
| Display Mesh/Material Preview | 启用后,快速预览图标将显示在节点面板的标题中,以显示网格和材料。禁用时,不显示任何图标。 |
| Display Group Assembly Preview |
启用后,快速预览图标将显示在节点面板的标题中,以显示组和装配体。禁用时,不显示任何图标。 |
| Display Edit Colors | 启用后,项目的编辑颜色将显示为节点面板轮廓。禁用时,轮廓颜色不显示,但Items列表仍显示彩色项目图层。 |
| Allow Partial Node Selection | 启用后,在Schematic视图,选取框仅需触摸节点即可将其选中。禁用后,选取框必须完全包围节点才能选择它。 |
| Stretch Nodes for Long Names | 启用后,节点面板将扩大以容纳长名称。禁用后,节点名称将被截断以适合标准节点宽度。长名称始终在工具提示中可见。 |
| Show all Assemblies in Overview | 启用后,场景中的所有装配都将在“概述”中可见,而不仅仅是在根级别的装配。禁用后,在概述中仅可见根级程序集。 |
| Use Preset Browser Recents |
启用后,“示意图”视口顶部的“添加项目”菜单将替换为包含最近从“预设浏览器”添加的项目的菜单。
|
| Hover to Magnify Nodes At | 控制自动放大功能的缩放级别,以便更轻松地处理复杂的节点图。当视口缩放到等于或小于85% (默认值),将指针移到缩放的节点上会暂时将其放大为100%。将连接器从图形的一侧拖到另一侧时,这很有用。缩小并将指针移到“源”节点上。缩放后,单击通道集线器以启动链接,然后将其拖动到“目标”节点。当指针位于“目标”节点上时,它也会缩放以供您查看完整尺寸的视图以连接通道。(如果您按了Shift键以选择频道。) |
快捷菜单
的Schematic右键单击特定元素时,视口具有多种快捷菜单。根据您单击的元素,您会看到一个包含该任务特定命令的菜单。
右键单击工作区或装配体背景的空白区域可打开此菜单。
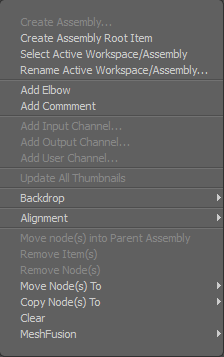
Create Assembly:打开原理图创建装配对话框,将选定的节点打包到单个组装节点中,从而简化了图形并使设置更易于移植,以在其他地方重复使用。您可以双击生成的部件以查看和编辑其内容。
Create Assembly Root Item:创建一个特殊的定位器项目,您可以将其作为层次结构中的父项分配给部件中的项目。它成为其中所有元素的根源。这使元素更易于在3D视口中进行操作,尤其是在使用实例化和镜像装配时。必须将其分配为输入项。Modo在Schematic视口带有绿色指示器,并在3D视口中作为易于识别的绿色框。
Select Active Workspace/Assembly:选择活动的工作区或装配体Groups调色板。Modo指示所有相关元素以表示其选定状态。
Rename Active Workspace/Assembly:打开一个对话框,供您重命名当前活动的工作空间或部件。更改后,该名称将在各个菜单和“概述”视图中可见。
Add Elbow:在场景中添加一个肘节点。肘节点可以放置在链接上,以减少复杂场景中的视觉混乱。您可以通过多种其他方式添加弯头:
• 用鼠标右键单击一个链接,然后单击Add Elbow。
• 双击一个链接。
• 选择链接,然后按. (句号)在键盘上。
除了更改链接的形状之外,您还可以使用它们将多个链接分组在一起。选择要添加的链接,然后按. (句号)在键盘上。您可以将其他链接拖动到弯头。
要删除肘部,请选择它并按Delete在键盘上。
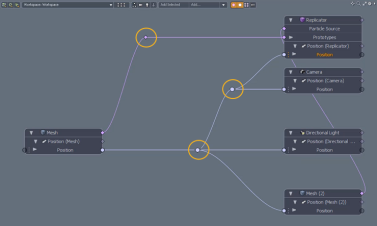
Add Comment:添加一个Comment节点,使您可以在原理图中的任何地方留下注释。您也可以按来添加评论Alt+n在键盘上。有关更多信息,请参见添加评论。
Add Input/Output Channel:打开添加用户频道对话框并将结果通道作为裸露的输入或输出连接到装配体。
Add User Channel:打开Add User Channel对话框,您可以创建自定义通道类型,可以将其连接以用于各种装配目的。看到添加用户频道主题以获取更多详细信息。
Update All Thumbnails: 势力Modo刷新所有节点图标并将其更新为当前状态(如果它们已更改)。你必须有Display Mesh/Material Preview启用为视口选项以查看节点上的图标。
Backdrop:添加一个背景节点。背景节点通过将几个节点组合在一起来帮助您组织复杂的场景。有关更多信息,请参见背景节点。
Alignment:您可以使用各种对齐选项来排列场景中的节点。在视口中,选择要对齐的节点,右键单击并选择对齐选项之一。您也可以使用键盘快捷键。有关更多信息,请参见对齐节点。
Move Node(s) into Parent Assembly:将一个或多个节点从当前部件移动到其父部件。
Remove Item(s):从场景中删除选定的项目。
Remove Node(s):从中删除选定的节点Schematic视口。
Move Node(s) To:将所有选定的元素移动到子菜单中的指定位置。子菜单列出了所有当前的工作区和装配体。
Copy Node(s) To:将所选节点复制到子菜单中的指定位置。子菜单列出了所有当前的工作区和装配体。复制的节点仍引用相同的初始Source项目,并且在副本中所做的更改将反映在原始节点中,因为两个节点都引用了来自同一Source项目的通道。(该项目本身不会被克隆,只会被复制。)
Clear:从工作区或部件中删除所有节点。此命令实际上将视口重置为其初始的空状态。
MeshFusion:用于操纵MeshFusion节点的选项。
右键单击链接连接线可打开此菜单。
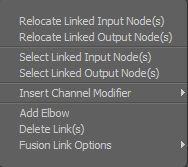
Relocate Linked Input/Output Nodes(s):将节点自动放置在Schematic传入或传出链接的视口。
Select Linked Input/Output Node(s):自动选择入站或出站链接的节点。
Insert Channel Modifier:将指定的通道修改器添加到示意图中。子菜单列出了可以添加的所有通道修改器。
Add Elbow:在场景中添加一个肘节点。肘节点可以放置在链接上,以减少复杂场景中的视觉混乱。您可以通过多种其他方式添加弯头:
• 右键单击“逻辑示意图”视口,然后单击“确定”。 Add Elbow。这会添加弯头,该弯头不是任何链接的一部分。
• 双击一个链接。
• 选择链接,然后按. (句号)在键盘上。
除了更改链接的形状之外,您还可以使用它们将多个链接分组在一起。选择要添加的链接,然后按. (句号)在键盘上。您可以将其他链接拖动到弯头。
要删除肘部,请选择它并按Delete在键盘上。
Delete Link(s):删除节点之间的连接器线并消除链接。
Fusion Link Options:用于操纵MeshFusion链接的选项。
右键单击节点标题(标题)可打开此菜单。
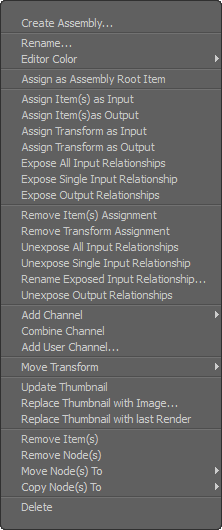
Create Assembly:打开原理图创建装配对话框,将选定的节点打包到单个组装节点中,从而简化了图形并使设置更易于移植,以在其他地方重复使用。您可以双击生成的部件以查看和编辑其内容。
Rename:使目标程序集的名称可以内联编辑。
Editor Color:定义用于识别和组织项目的图层颜色。这显示在Schematic视口作为节点面板周围的彩色轮廓。
Assign as Assembly Root Item:将现有的定位器项目转换为部件根项目定位器。这是一种特殊的定位器,您可以将其作为层次结构中的父级分配给部件中的项目。因此,它成为其中所有元素的根源。这使元素更易于在3D视口中进行操作,尤其是在使用实例化和镜像装配时。必须将其分配为输入项。Modo在Schematic视口带有绿色指示器,并在3D视口中作为易于识别的绿色框。
Assign Item(s) as Input:分配装配中的一个或多个项目作为输入,以控制装配中实例化装配中的哪些项目(出现在Items列为实例)。您可以独立地将指定为输入的项目转换为实例(相对于其根)。
如果将程序集根项定义为输入,则使用此命令,可以独立于其源定位实例化的程序集。如果您将其他项目定义为输入,则它们将显示在Items清单,您也可以选择它们并对其进行独立转换(相对于它们的根)。
Assign Item(s) as Output:将装配中的一个或多个项目分配为输出,以控制装配中实例化装配中的哪些项目(出现在Items列为实例)。网格项目默认为输出。指定为输出的项目不能在结果实例中独立转换,而是由“源”项目驱动并复制其转换。如果将其作为程序集根项下的层次结构的父级,则实例化项将相对于根的位置进行转换(如果将根定义为输入)。
Assign Transform as Input/Output:允许将选定的变换通道(例如位置,旋转和缩放)指定为输入或输出,而与项目的名称无关。
Expose Input/Output Relationship:暴露装配体内节点上的关系连接器,以便它可以从装配外部驱动或从装配外部驱动。
Remove Item Assignments:删除应用于项目的任何输入或输出分配。
Remove Transform Assignments:删除应用于项目变换通道的任何变换输入或输出分配。
Unexpose Input/Output Relationships:删除暴露的关系,并防止通道驱动或从组件外部驱动通道。
Add Channel:打开一个菜单,该菜单包含关联项目的所有未添加通道,您可以将其他通道添加到节点,而无需拖动它们或在菜单中选择它们。 Channels视口。
Combine Channel:将选定项目的所有选定通道从其原始节点移至最近选定的节点。
Add User Channel:打开Add User Channel对话框,您可以创建可用于各种目的的自定义通道类型。看到Add User Channel主题以获取更多详细信息。
Move Transform:更改所选“目标”转换通道的顺序(对于具有相关内容的项目转换),如子菜单中所示。
Update Thumbnail: 势力Modo刷新缩略图。你必须有Display Mesh/Material Preview启用了视口选项以查看节点上的图标。
Replace Thumbnail with Image:打开特定于操作系统的对话框,供您选择保存的图像以替换表示该节点的当前图标。如果所选的图片大于128x128, Modo将其重新采样到该大小。
Replace Thumbnail with last Render:将当前图标图像替换为的“渲染”列表中的最后一个渲染Render Display视口。Modo必须在当前会话期间创建了渲染。如果渲染的图像大于128x128, Modo将其重新采样到该大小。
Remove Node(s):从中删除选定的节点Schematic视口。
Move Node(s) To:将所有选定的节点移动到指定的工作区或部件。子菜单列出了所有当前的工作区和装配体。
Copy Node(s) To:将所有选定的元素复制到指定位置。子菜单列出了所有当前的工作区和装配体。
Delete:从场景中删除节点及其关联的项目。
右键单击装配的节点标题(标题)可打开此菜单。
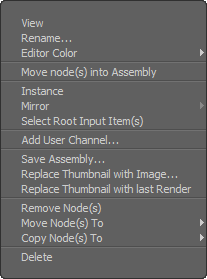
View:切换以查看任何选定的部件。
Rename:使目标程序集的名称可以内联编辑。
Editor Color:定义图层颜色,以识别和组织显示在Schematic视口作为节点面板周围的彩色轮廓。
Move node(s) into Assembly:将选定的节点移动到选定的部件中。
Instance:创建装配的虚拟副本(引用其主装配),该副本可在逻辑示意图,工作区或装配中的其他位置使用。您只能从工作空间或“概述”视图中将此命令应用于装配节点。
Mirror:沿子菜单中指定的用户定义轴反转实例装配。这对于制作多个相同的镜面项目很有用(例如汽车的车轮或蜘蛛的IK腿设置)。子菜单列出了本地轴(根项目的中心点)或世界轴(世界原点)。如果程序集中有一个程序集根项,则Modo使用其位置和方向作为镜像轴。
要镜像程序集,必须首先对其进行实例化。然后,通过打开根装配体(在“概述”视图中双击装配体),各个实例将出现在朝向视口底部的新部分中。右键单击目标实例,然后可以选择Mirror。分配镜像后,可以使用暴露的通道或通过定位根定位器来定位生成的镜像装配。
Select Root Input Item(s):选择装配中分配为输入且装配中没有父项的所有定位器项目。
Add User Channel:打开Add User Channel对话框,您可以创建可用于各种目的的自定义通道类型。看到添加用户频道主题以获取更多信息。
Save Assembly:打开特定于操作系统的对话框,供您将部件另存为预设。如果直接保存到预设,则可以稍后将生成的装配预设从预设浏览器直接进入一个新场景。
Replace Thumbnail with Image:打开特定于操作系统的对话框,供您选择保存的图像以替换表示该节点的当前图标。如果所选的图片大于128x128, Modo将其重新采样到该大小。
Replace Thumbnail with last Render:将当前图标图像替换为的“渲染”列表中的最后一个渲染Render Display视口。Modo必须在当前会话期间创建了渲染。如果渲染的图像大于128x128, Modo将其重新采样到该大小。
Remove Node(s):从中删除选定的节点Schematic视口。
Move Node(s) To:将所有选定的节点移动到指定的工作区或部件。子菜单列出了所有当前的工作区和装配体。
Copy Node(s) To:将所有选定的元素复制到指定位置。子菜单列出了所有当前的工作区和装配体。
Delete:从场景中移除装配及其中的所有项目。
右键单击节点连接器点可打开此菜单(用于输入和输出)。
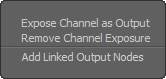
Expose Channel as Input/Output:使选定的通道在装配体节点上可见,因此您可以将其他外部节点链接到该通道。
Remove Channel Exposure:隐藏暴露的通道,使它们在装配节点上不再可见。
Add Linked Output Nodes:查找链接到选定通道或关系的任何节点,并将它们带入当前工作空间或装配体。
右键单击节点面板内的任何通道可打开此菜单。
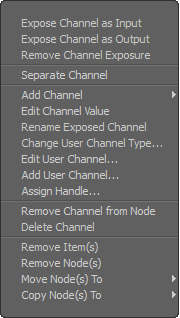
Expose Channel as Input/Output:使所选通道在装配体节点上可见,因此可以将其链接到其他外部节点。
Remove Channel Exposure:隐藏暴露的通道,使它们在装配节点上不再可见。
Separate Channel:将通道从节点分离到其自己的节点面板,该面板可以独立放置,以简化图形构造。Modo在两个节点面板下绘制三个小点以指示分离状态。
Add Channel:打开一个菜单,该菜单使您可以从任何可用通道中进行选择,并在选定时将其直接添加到节点中。
Edit Channel Value:使通道值可以内联编辑。
Rename Exposed Channel:使用户频道名称可以内联编辑。
Change User Channel Types:打开Change Channel Type对话框来更改用户渠道的类型(例如,更改Scalar引导到Boolean渠道)。
Edit User Channel:打开一个表格用于编辑用户通道定义的属性。
Add User Channel:打开Add User Channel对话框,用于创建可用于各种目的的自定义渠道类型。看到添加用户频道主题以获取更多信息。
Assign Handle:与“通道句柄”功能配合使用,将选定的通道分配给适当创建的句柄。看到通道手柄页面以获取更多信息。
Remove Channels from Node:从节点面板的通道行中删除通道,但是通道仍处于活动状态Channels相关项目的视口。
Delete Channel:删除所选项目的用户频道。
Remove Item(s):从场景中删除选定的项目。
Remove Node(s):从中删除选定的节点Schematic视口。
Move Node(s) To:将所有选定的节点移动到指定的工作区或部件。子菜单列出了所有当前的工作区和装配体。
Copy Node(s) To:将所有选定的节点复制到指定的工作空间或程序集。子菜单列出了所有当前的工作区和装配体。
![]() Create New Workspace:点击此按钮可打开New Schematic Workspace对话框,您可以在其中创建并命名新的空工作区。您还可以定义是否希望它成为当前活动的工作空间。在新场景中,如果在创建新工作空间(空工作空间)时活动工作空间中没有任何内容,则新创建的工作空间将成为初始工作空间。此后,所有其他新的工作空间都是初始工作空间之外的。
Create New Workspace:点击此按钮可打开New Schematic Workspace对话框,您可以在其中创建并命名新的空工作区。您还可以定义是否希望它成为当前活动的工作空间。在新场景中,如果在创建新工作空间(空工作空间)时活动工作空间中没有任何内容,则新创建的工作空间将成为初始工作空间。此后,所有其他新的工作空间都是初始工作空间之外的。

![]() Create New Assembly:点击此按钮可打开New Schematic Assembly对话框,您可以在其中创建和命名新的空装配并将其指定为当前活动的装配以进行编辑。
Create New Assembly:点击此按钮可打开New Schematic Assembly对话框,您可以在其中创建和命名新的空装配并将其指定为当前活动的装配以进行编辑。

![]() Create New Sub-Assembly:点击此按钮可打开New Schematic Sub-Assembly对话框,您可以在其中创建和命名新的空子装配体(当前活动装配体的层次结构中的子级)。您可以定义是否希望它成为当前活动的程序集以进行编辑。
Create New Sub-Assembly:点击此按钮可打开New Schematic Sub-Assembly对话框,您可以在其中创建和命名新的空子装配体(当前活动装配体的层次结构中的子级)。您可以定义是否希望它成为当前活动的程序集以进行编辑。

从图创建装配

一旦建立了工作图或什至是图的一部分,就可以从中创建装配。通过将多个节点划分为单个节点,组合件可用于简化非常复杂的图形布局。您还可以创建程序集以将图形的各个部分分开,以使组织能够独立地在每个区域上工作。您也可以将程序集视为资产,以备日后保存和重复使用。要创建装配,请在图形中选择要包括的每个节点。然后右键单击背景的空白区域,然后选择Create Assembly。在里面Schematic Create Assembly对话框中,提供一个名称。您可以将装配创建为普通装配或子装配。要创建子装配体,请选择Create as Sub-Assembly复选框。(新的子装配成为当前图形的一部分;否则, Modo创建一个独立的根级程序集。)在两种情况下, Modo从图中删除所选节点,并将其添加到新装配中。要在新组中为组中某个通道之间的每个通道链接创建通道,请选择Expose External Channels复选框。(它仅适用于子组,对于创建可在其他地方重复使用的程序集很有用-一个黑匣子,您可以在不知道内部流程的情况下进行连接。)单击OK创建新的程序集。如果它是独立的程序集,则该视图将更改为“程序集”视图以显示其内容。
创建子装配体演练
选择组成子装配的元素。这表明+ (添加)并x (相乘)节点。
右键单击工作区的开放区域,然后选择Create Assembly。
点击OK将选定的元素更改为子装配体。
您可以通过双击命名的程序集节点来查看任何子程序集的内容。
注意: 在场景的文件结构中, Modo将逻辑示意图的实际数据以特殊的组类型存储在Groups视口。在该视口中,您可以看到装配的选项。这些是在“组装”模式下显示的相同组。 Schematic视口。您可以使用New Group按钮。使用此按钮可在原理图中创建新的空白显示。原理图始终显示最近选择的组件。(尽管可以查看,但您无法在Groups视口。)。
注意: 使用的概念Schematic视口对于创建从一个节点到另一节点的链接非常容易理解,但是装配和动画控制构建的总体概念非常复杂。
背景节点
由威廉·沃恩(William Vaughan)提供
背景节点通过将几个节点分组在一起,可以帮助您组织复杂的逻辑示意图网络。
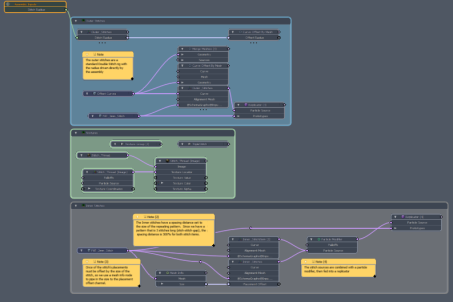
要添加背景,请选择您的节点,在视口中右键单击,然后单击Backdrop > Create Backdrop。或者,选择您的节点并按B在键盘上。
要将其他节点添加到组,请选择节点和背景,在视口中右键单击,然后单击Backdrop > Add Item(s) to Backdrop。或者,选择节点,按住Shift并将其拖到背景中。
要从背景中删除节点,请执行以下任一操作,选择该节点,在视口中右键单击,然后单击Backdrop > Remove Item(s) from the Backdrop,或选择节点,按住Shift并将其拖出背景。
小费: 您还可以在背景内创建背景。例如,当您要隔离一组网格操作时,这在过程建模中可能很有用。
要移动背景,只需单击其标题并将其拖动到视口中的所需位置即可。
背景也可以着色,以使其更易于查看。要将颜色分配给“背景”节点,请右键单击该节点,然后在上下文菜单下Editor Color,单击所需的颜色。
要将视图集中在单个“背景”节点上,请单击Select Backdrop在视口顶部,然后从列表中选择背景。

对齐节点
对于复杂的场景,您可能需要更清晰地布置节点。Modo的对齐和分离命令可以帮助您创建井井有条的场景。
在原理图中,选择要对齐的节点,然后使用所需的键盘快捷键:
右键单击视口,然后在上下文菜单中选择Alignment,然后单击所需的选项。
| Align Commands | |
| 对齐顶部节点 | 向上箭头 |
| 对齐底部节点 | 向下箭头 |
| 对齐底部节点(向上) | Shift +向下键 |
| 对齐左节点 | 左箭头 |
| 对齐右节点 | 右箭头 |
| 对齐右节点(左侧) | Shift +向右箭头 |
| Separate Commands | |
| 从顶部分离节点 | Ctrl / Cmd + Alt +向下键 |
| 从底部分离节点 | Ctrl / Cmd + Alt +向上键 |
| 节点与左侧分离 | Ctrl / Cmd + Alt +向右键 |
| 将节点与右侧分开 | Ctrl / Cmd + Alt +向左键 |
| 垂直于中心分离节点 | Ctrl / Cmd + Alt + Shift +向上/向下箭头 |
| 将节点与中心水平分开 | Ctrl / Cmd + Alt + Shift +向左/向右箭头 |
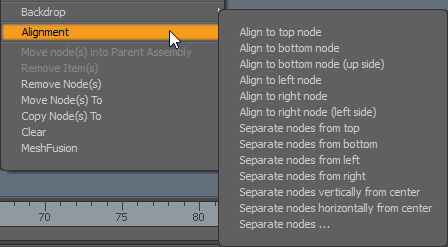
添加评论
由威廉·沃恩(William Vaughan)提供
注意: 添加评论节点的键盘快捷方式已更改为Alt+N。
您可以使用“注释”节点在示意图中添加注释。
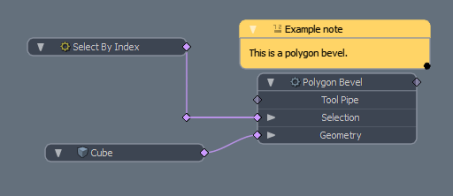
您可以通过以下方式添加评论:
• 在“逻辑示意图”视口中单击鼠标右键,然后单击“ Add Comment。
• 按Alt+n在键盘上。
要重命名Comment节点,请单击标题。该字段变为可编辑的。
要调整“注释”节点的大小以适应您的文本,请单击右下角的黑色圆圈,然后将框拖动到所需的大小。
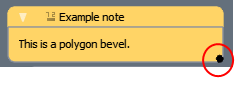
在节点上编辑通道值
您可以通过在原理图中单击来在节点上编辑通道的值。根据频道的类型,您可以使用不同的方式来编辑频道:
• 当有不同的文本选项可用时,您可以从下拉菜单中选择所需的选项。
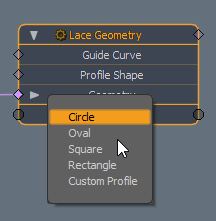
• 对于颜色,将打开Modo的默认拾色器。
• 对于矢量,这将打开Vector Channels形成。
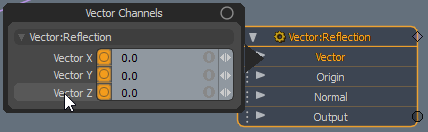
• 对于渐变,这将打开“渐变编辑器”。
• 对于布尔切换,例如Enable网格操作上的“通道”,使用简单的“真/假”弹出窗口。
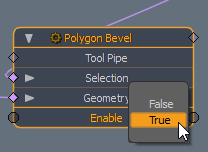
• 对于其他通道类型,可以使用内联编辑器键入一个值。